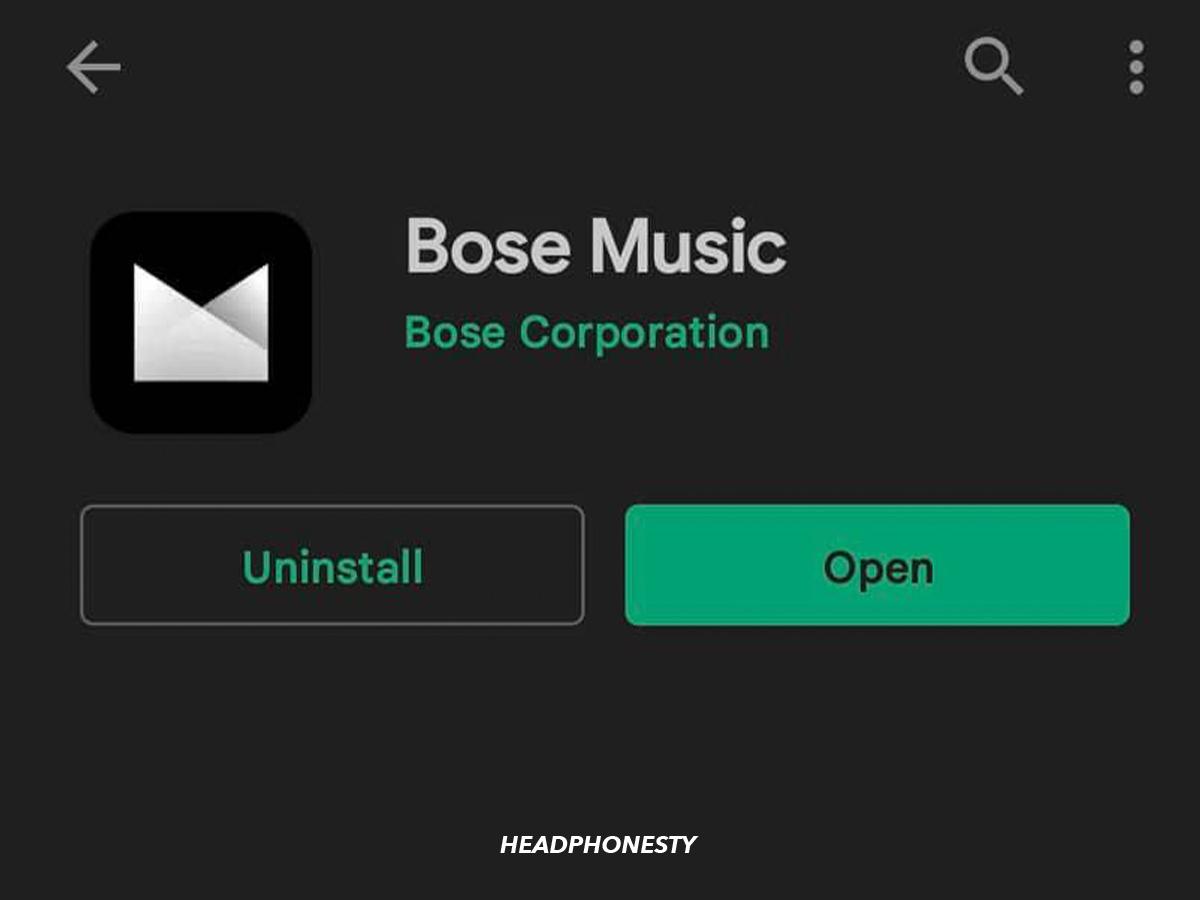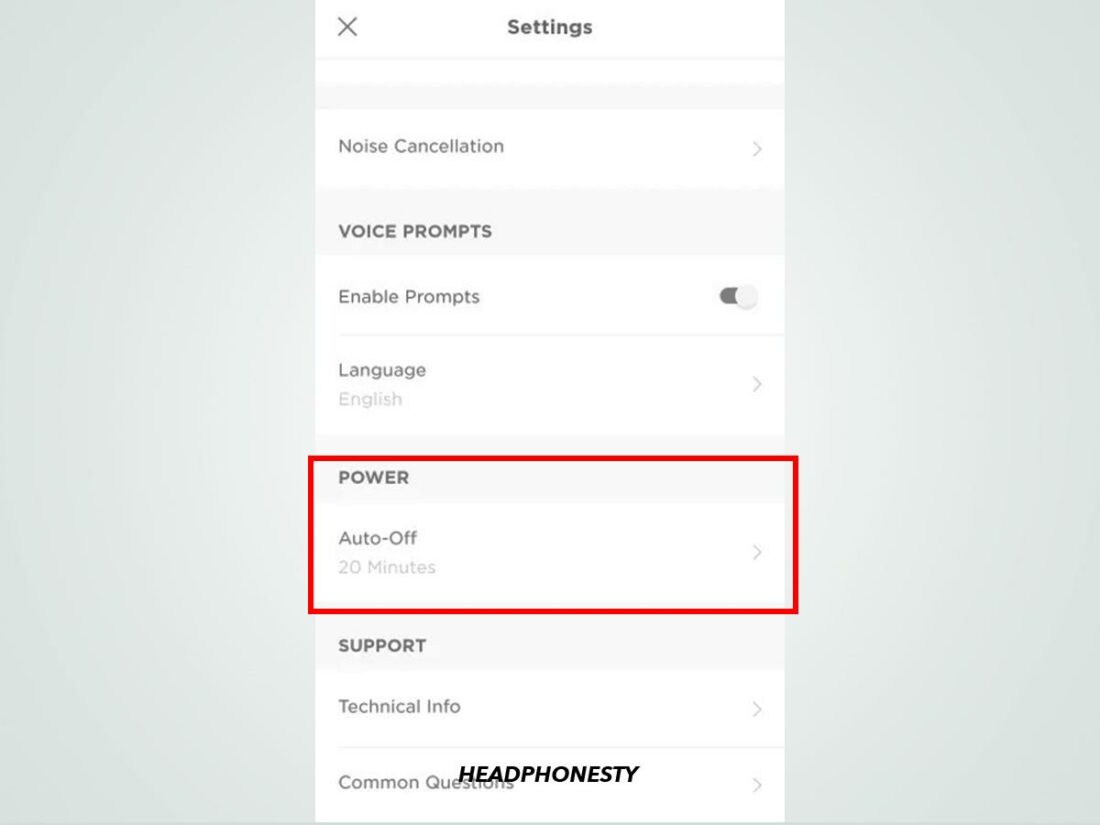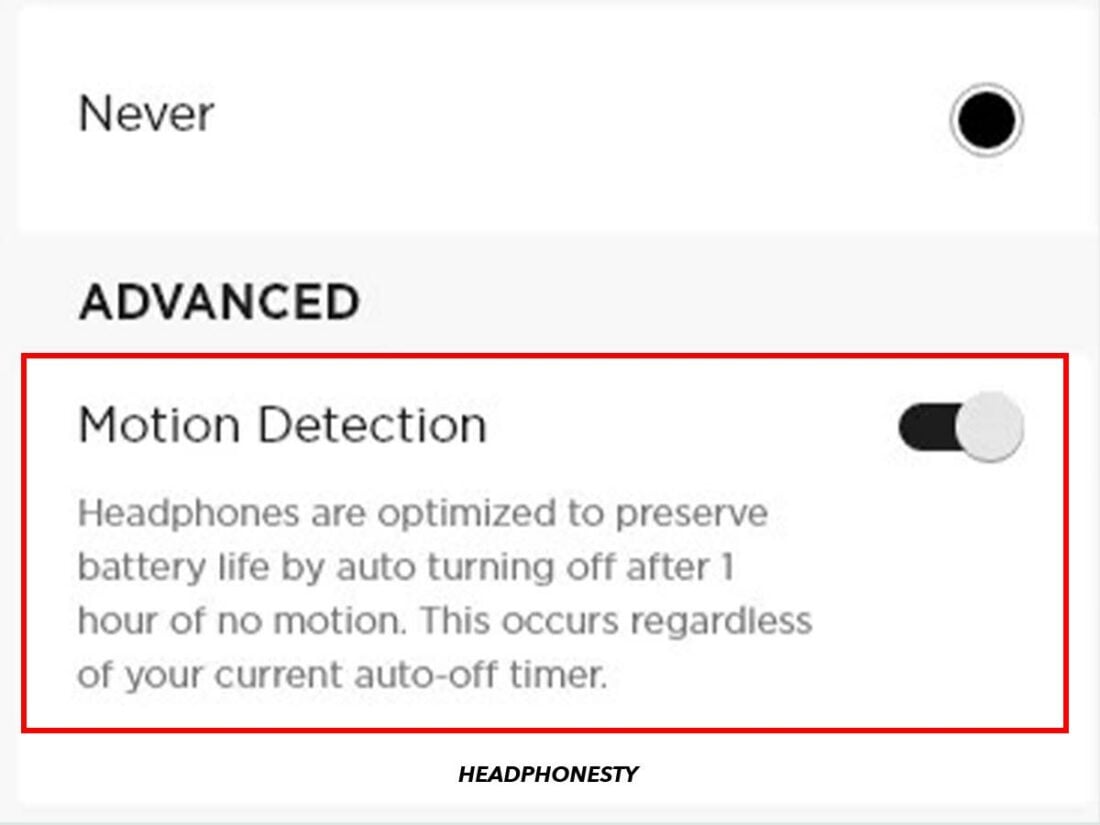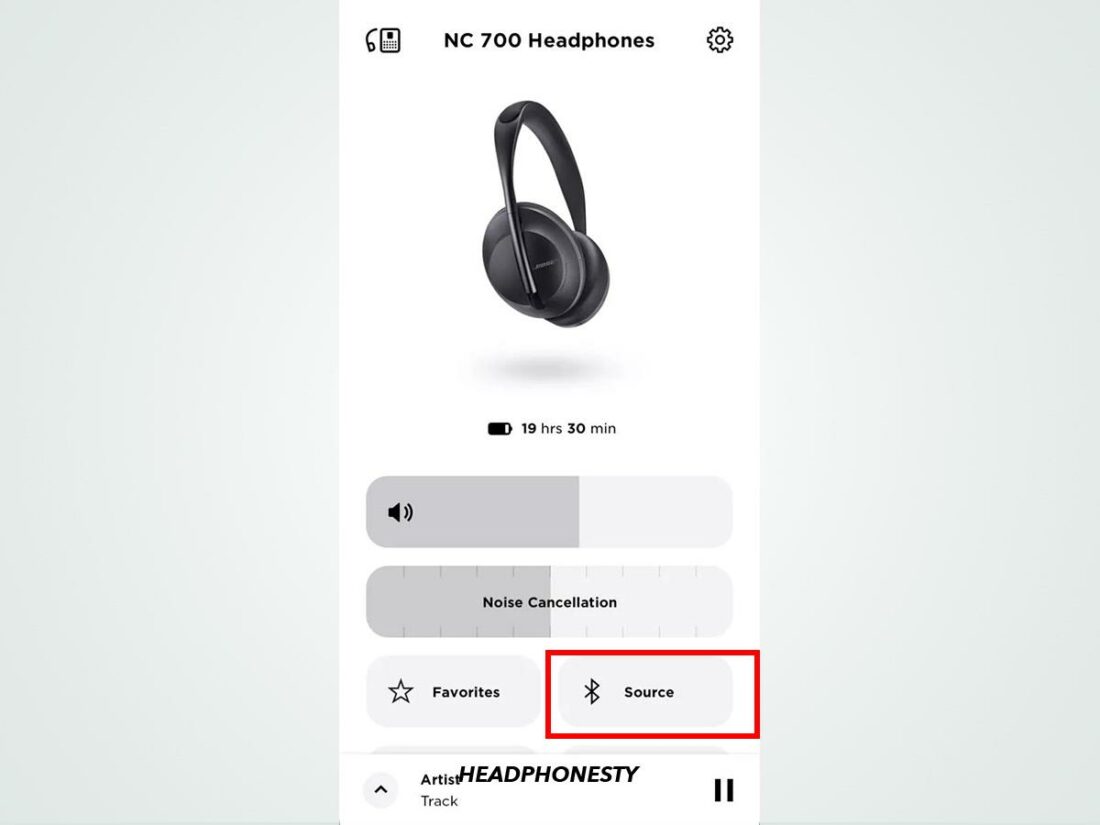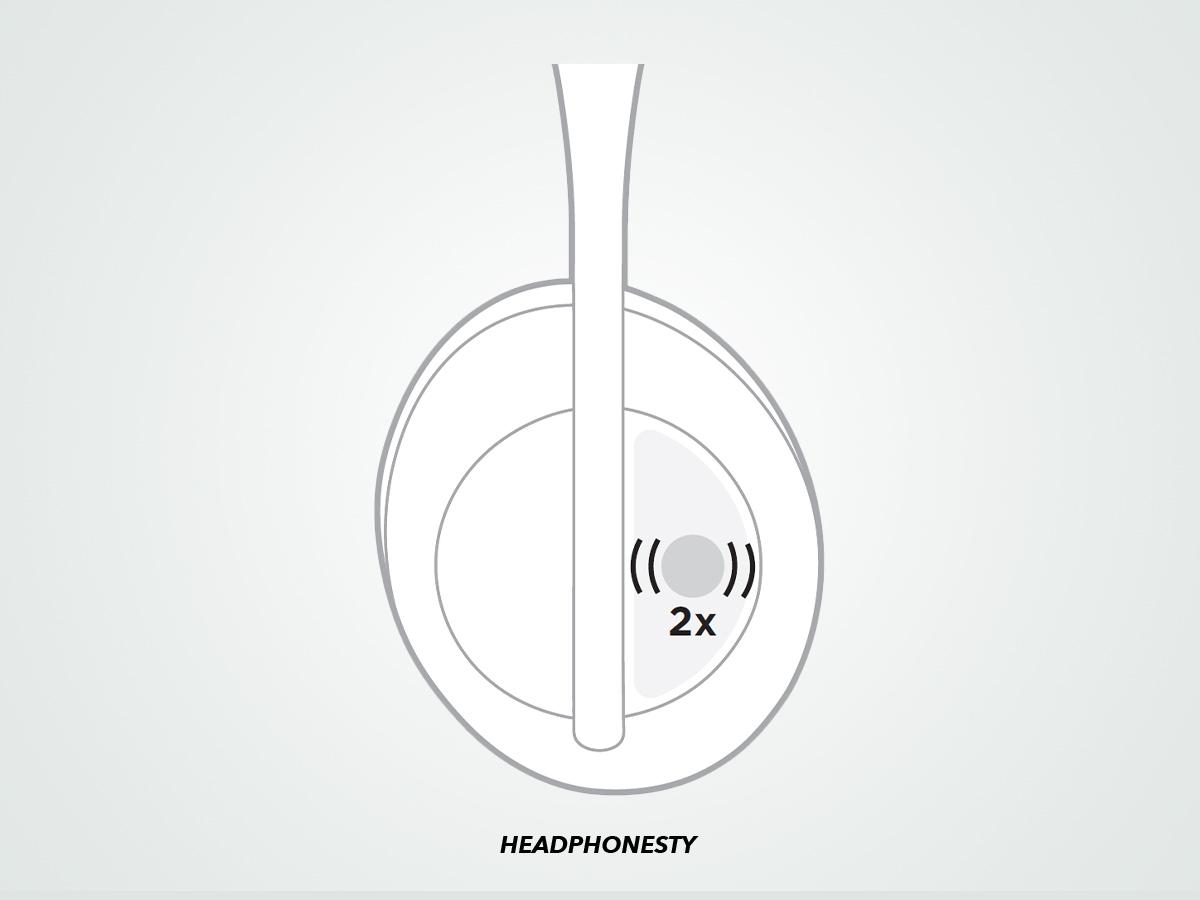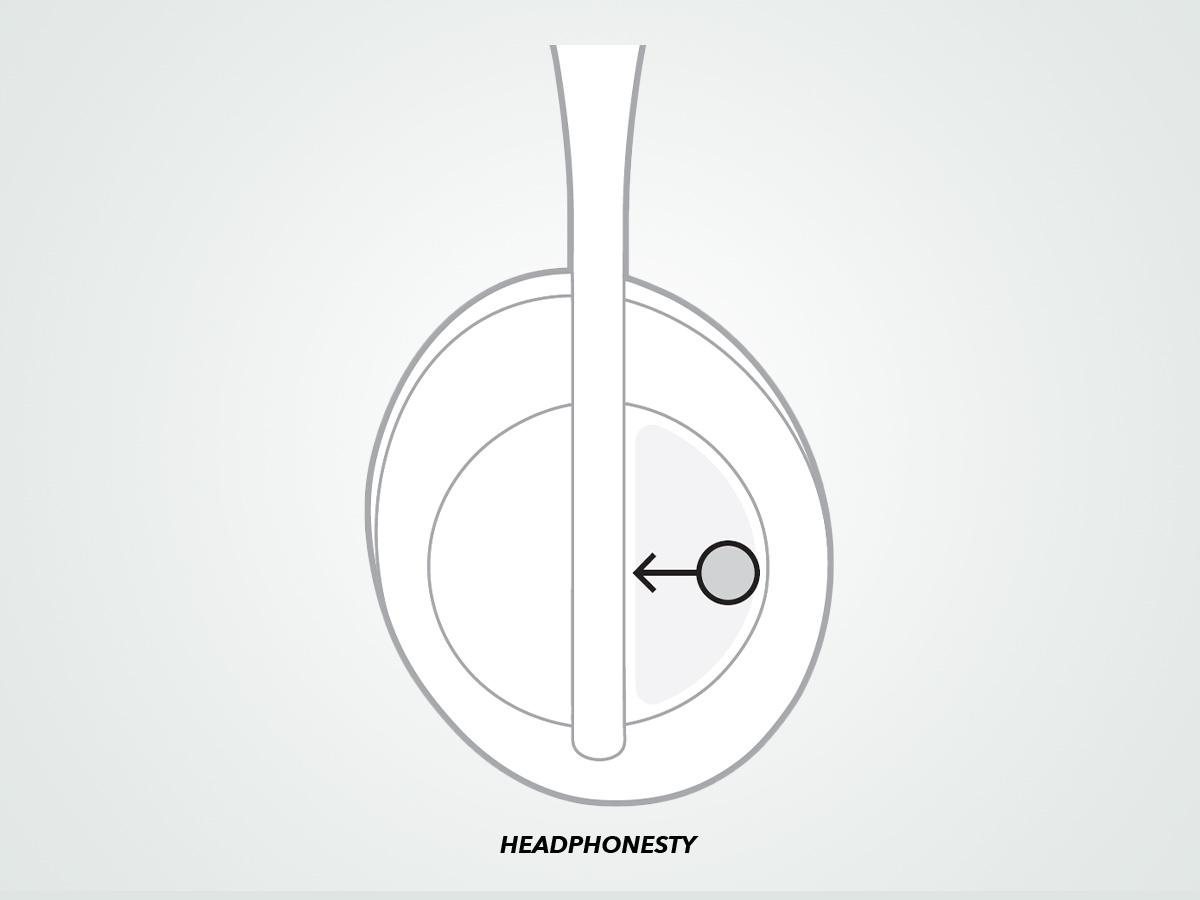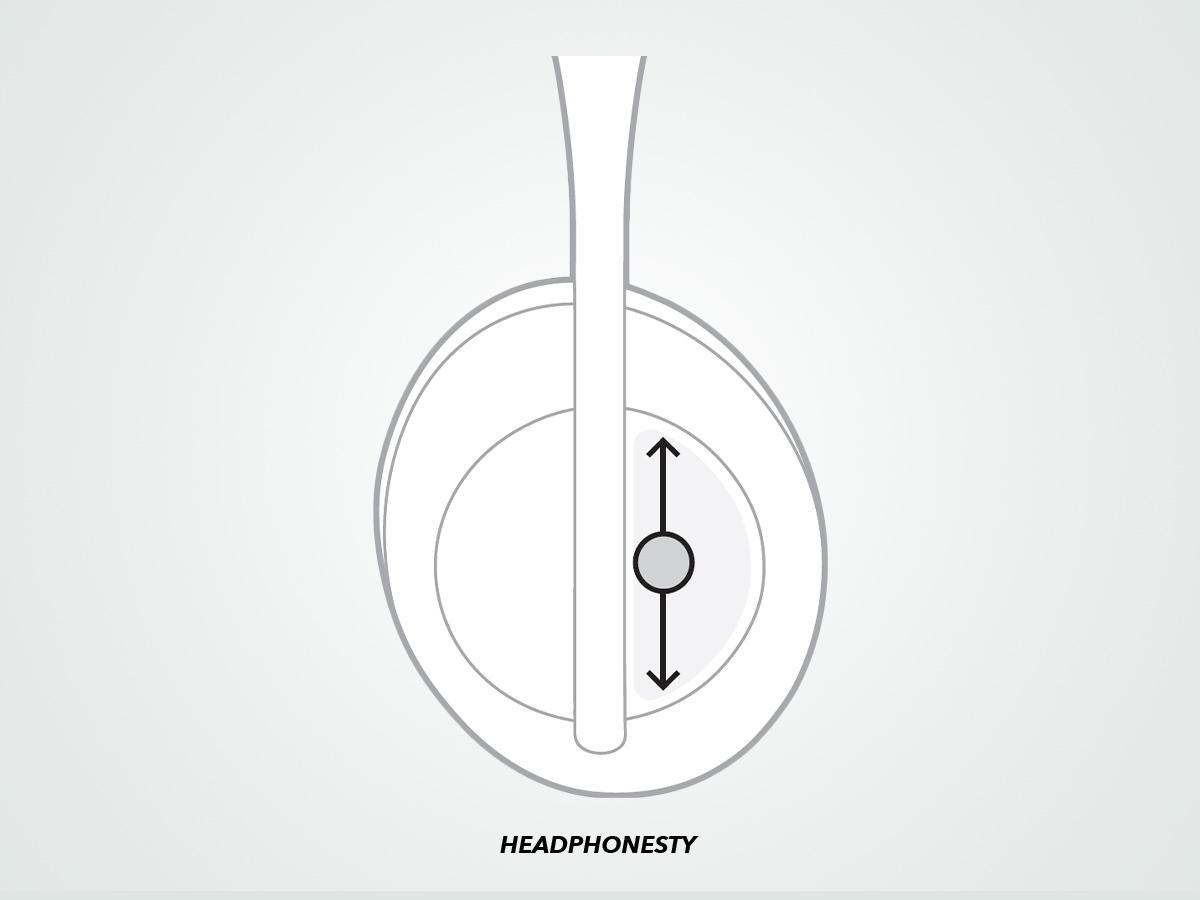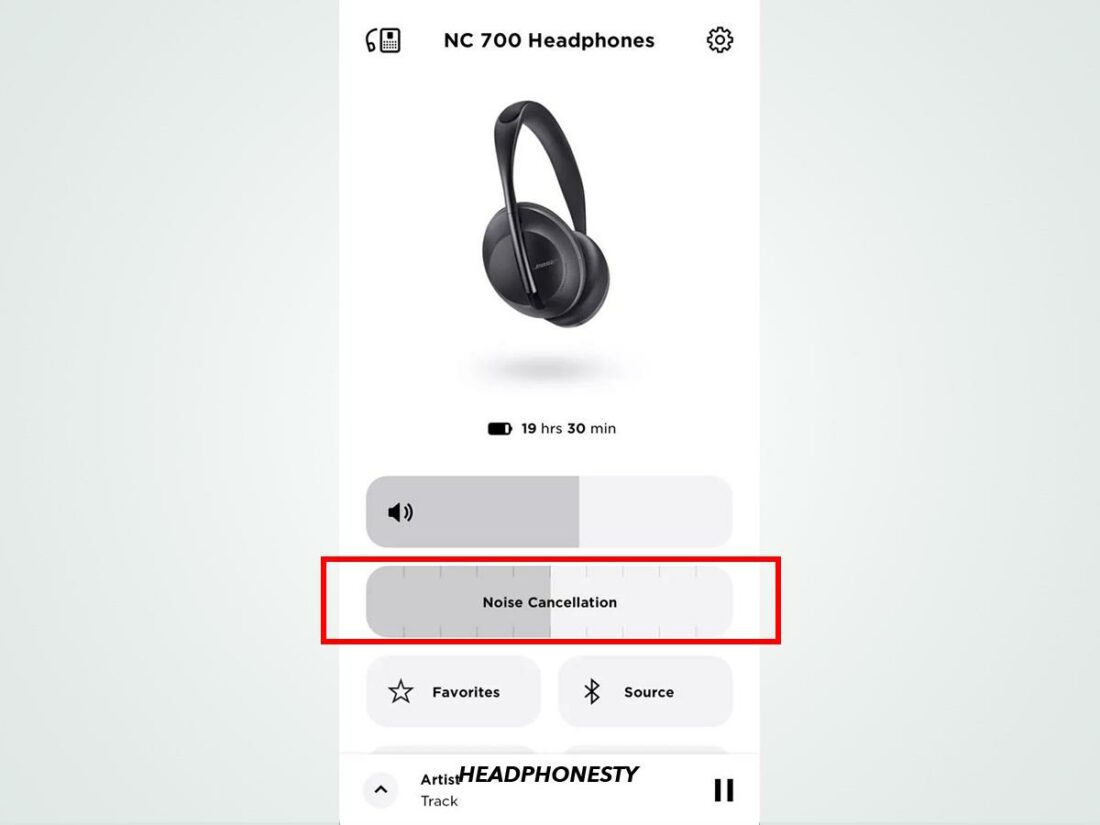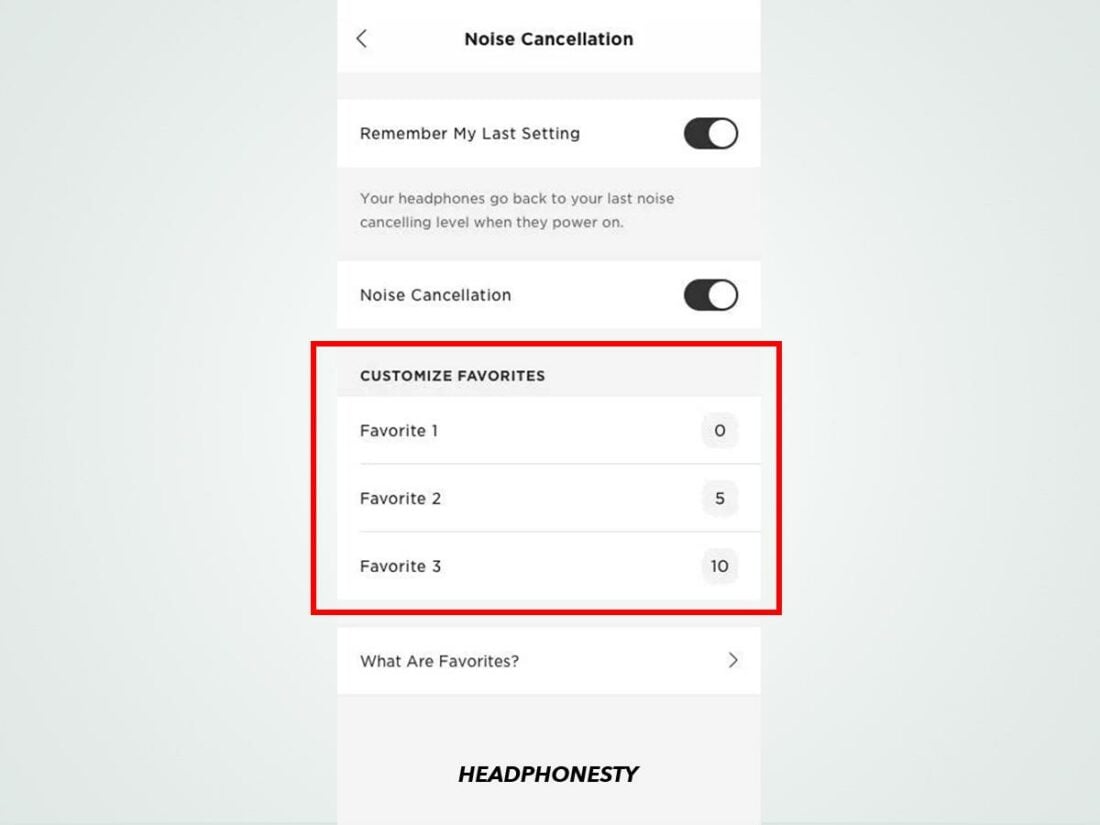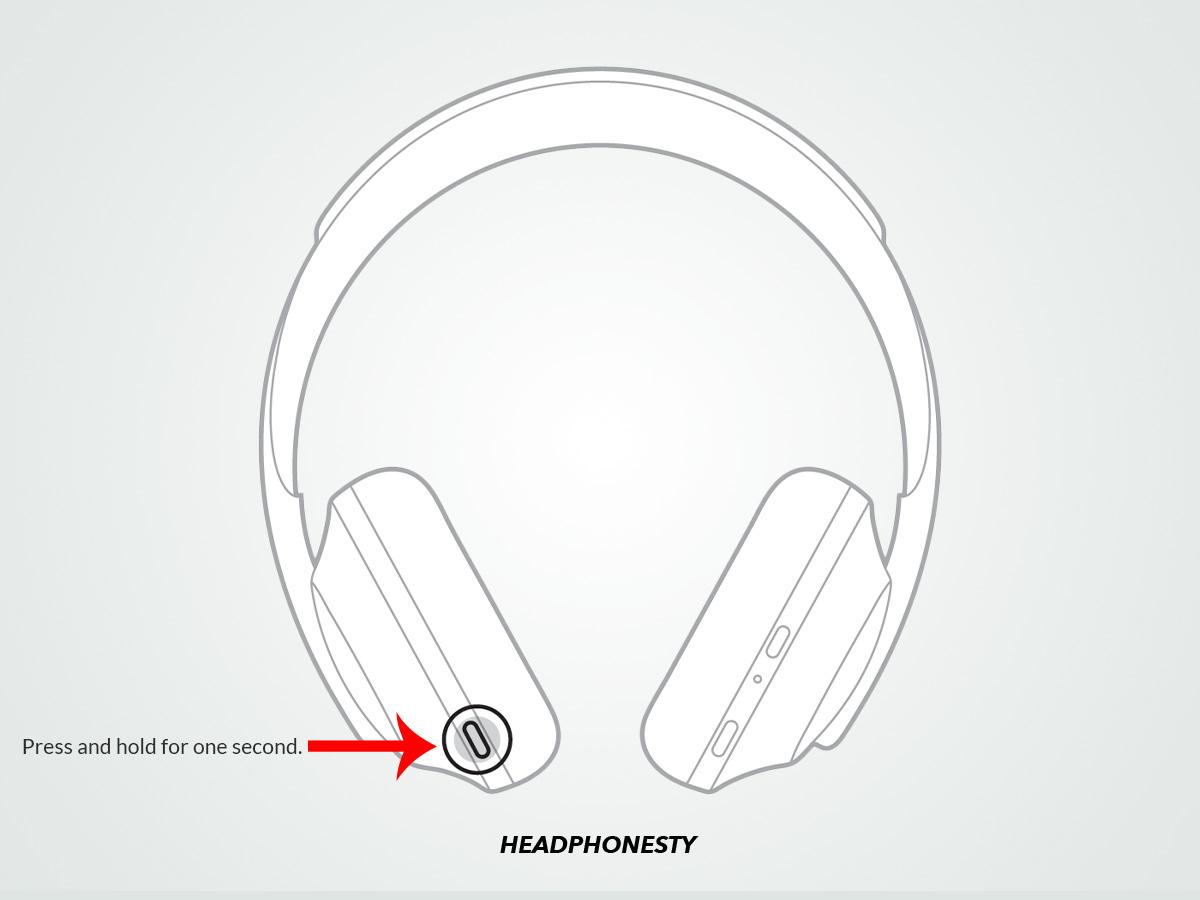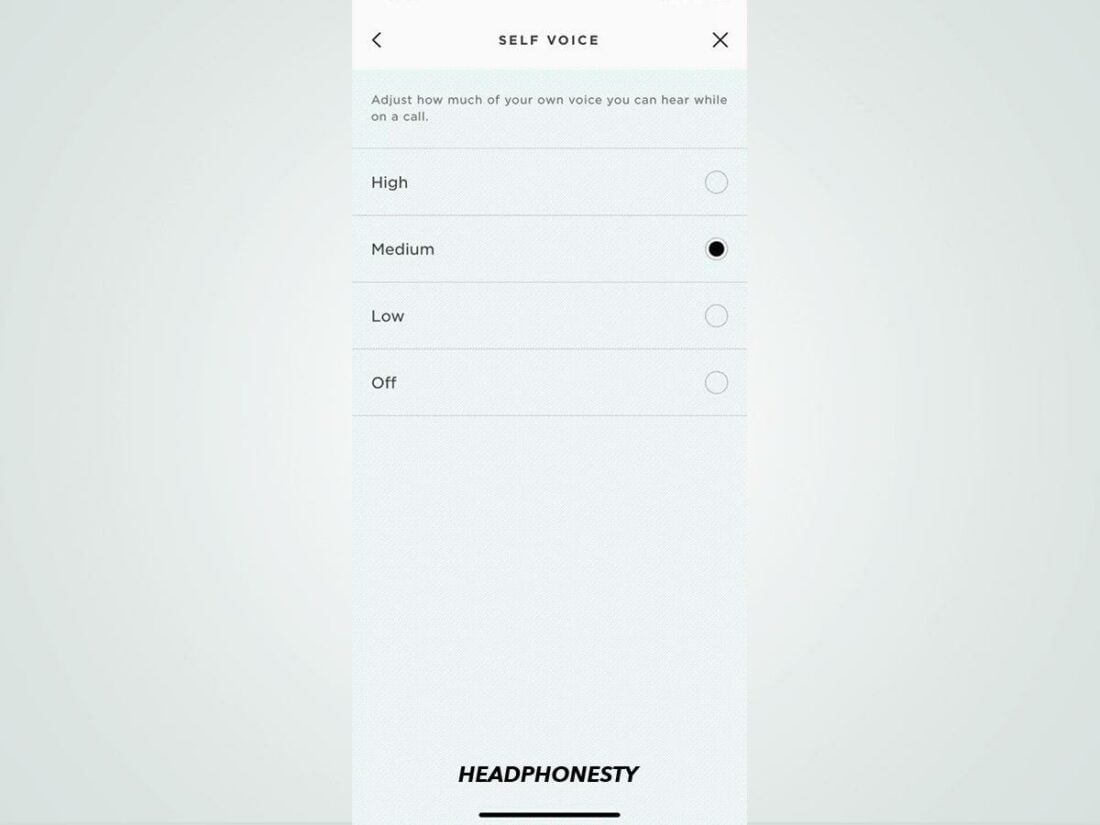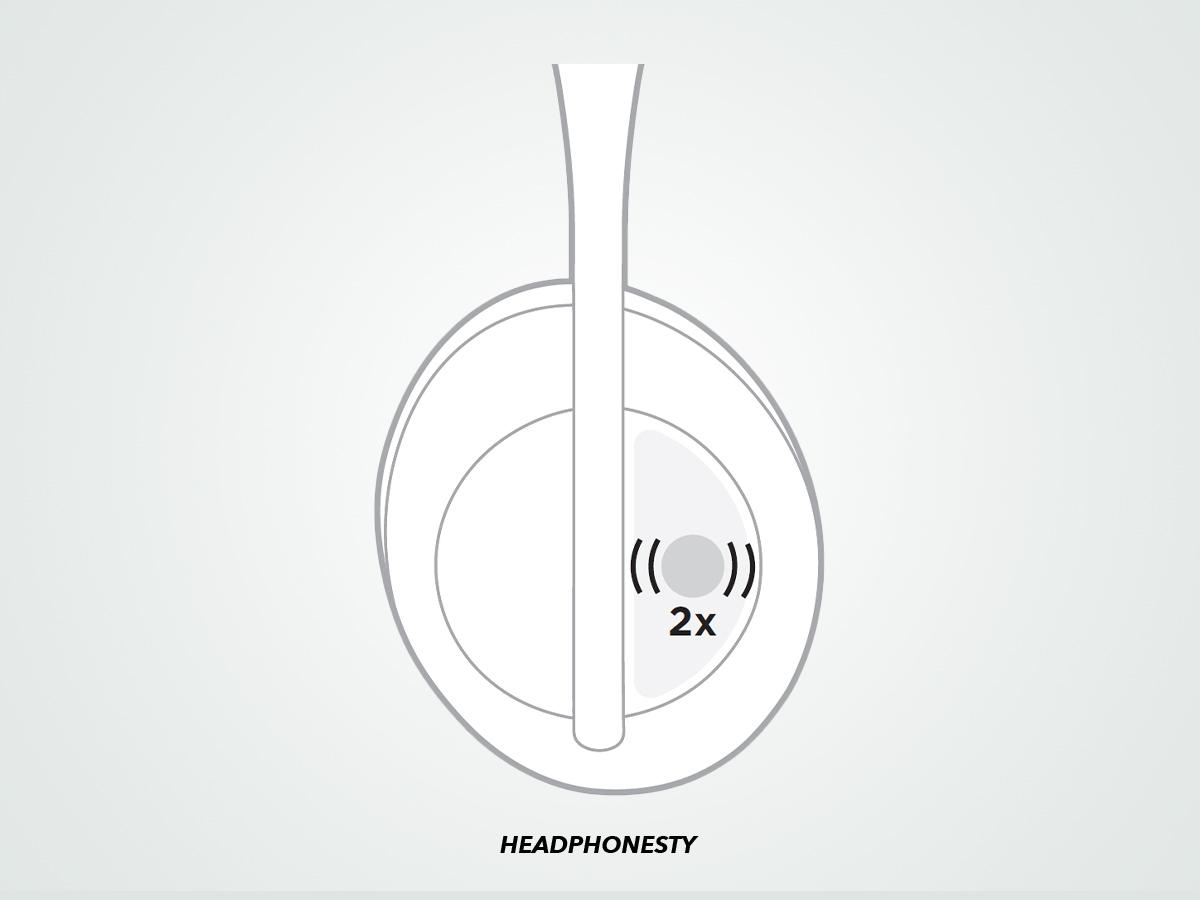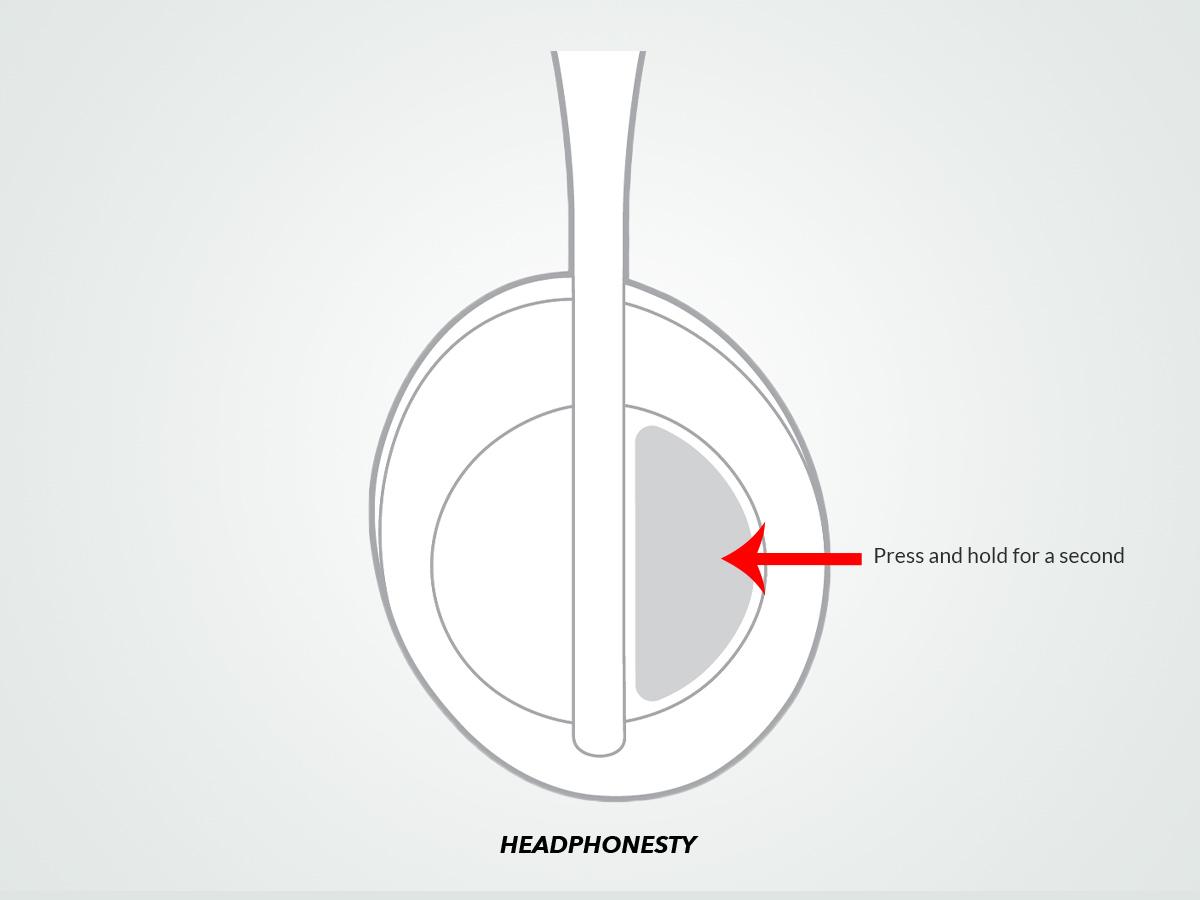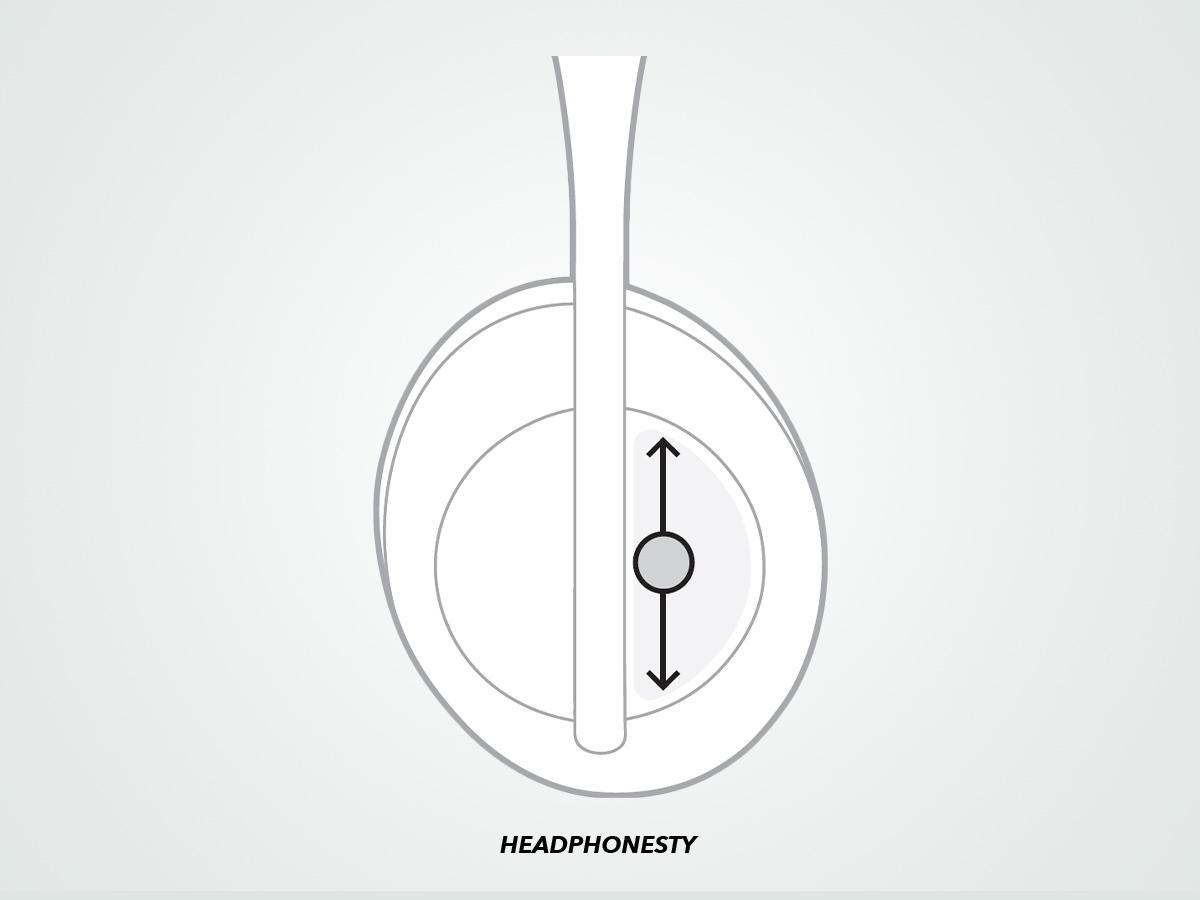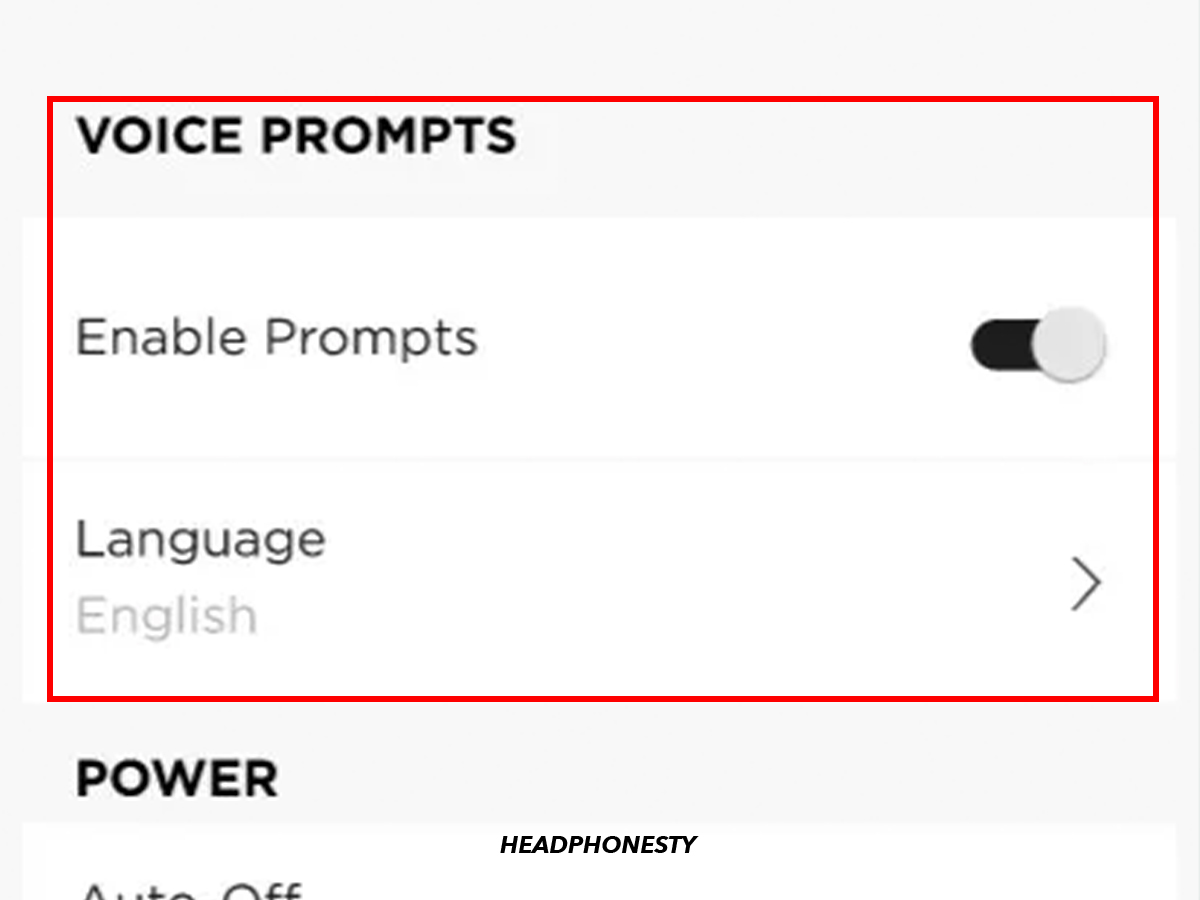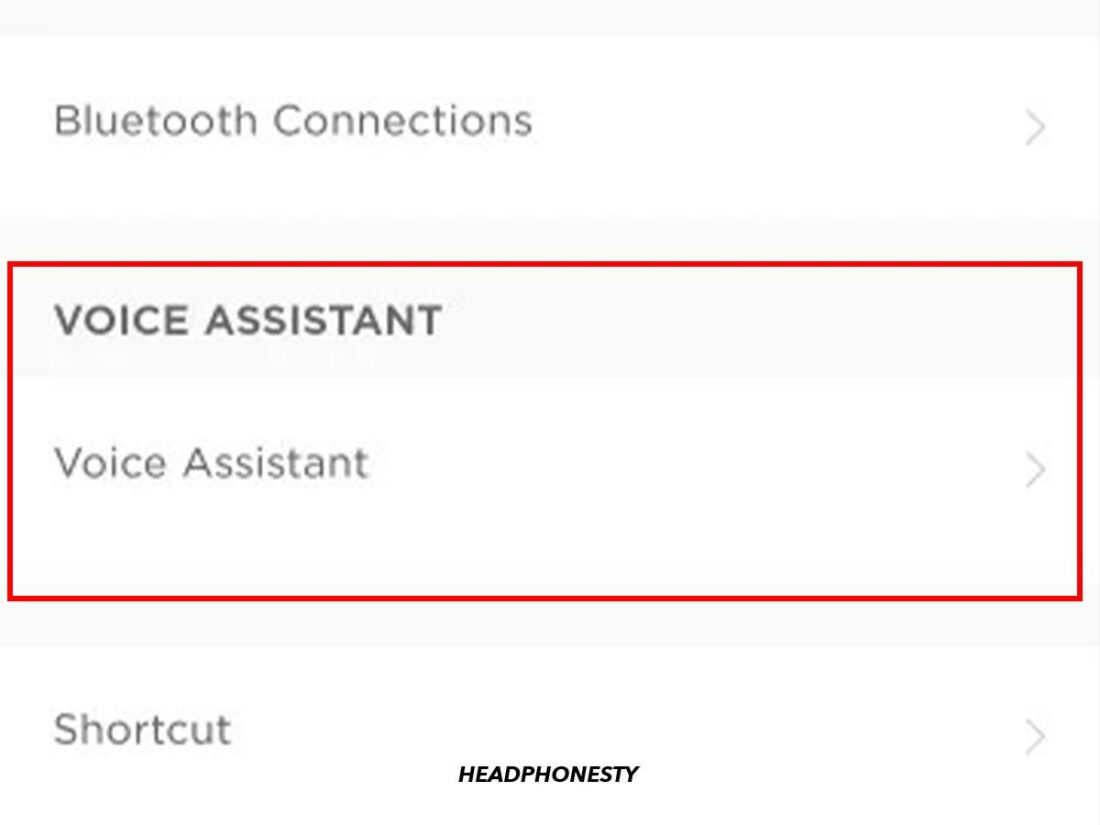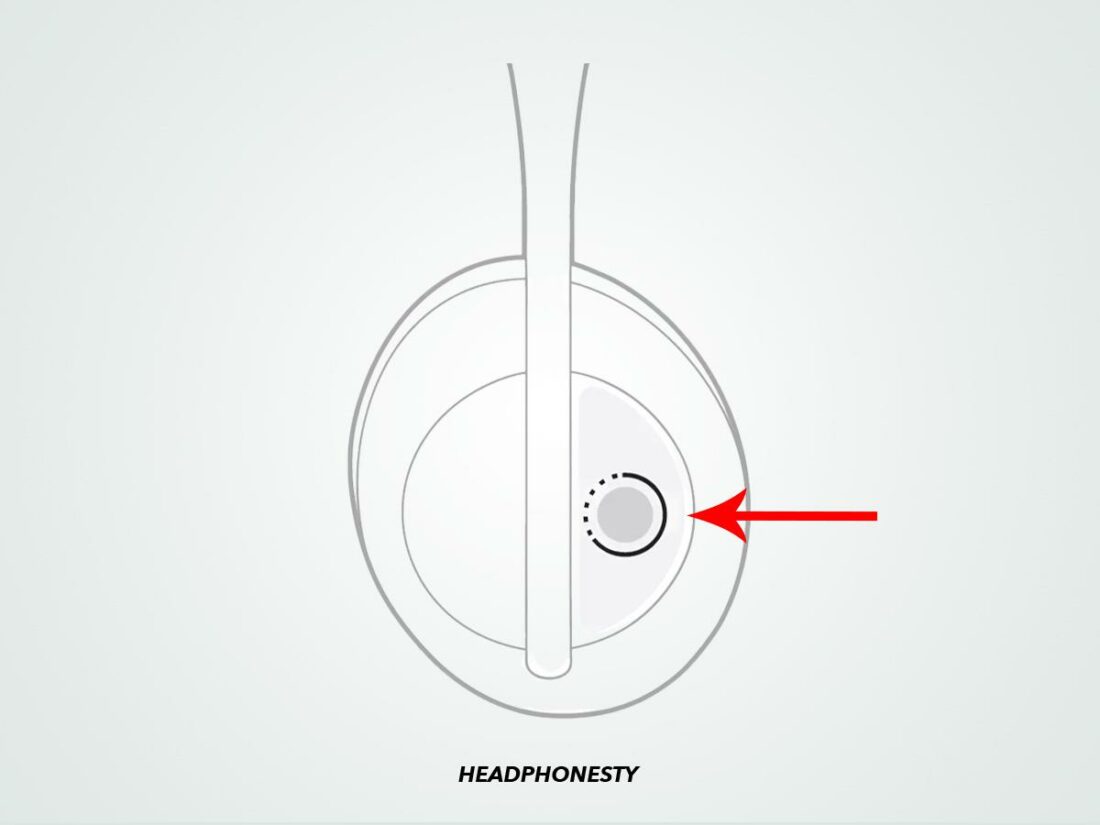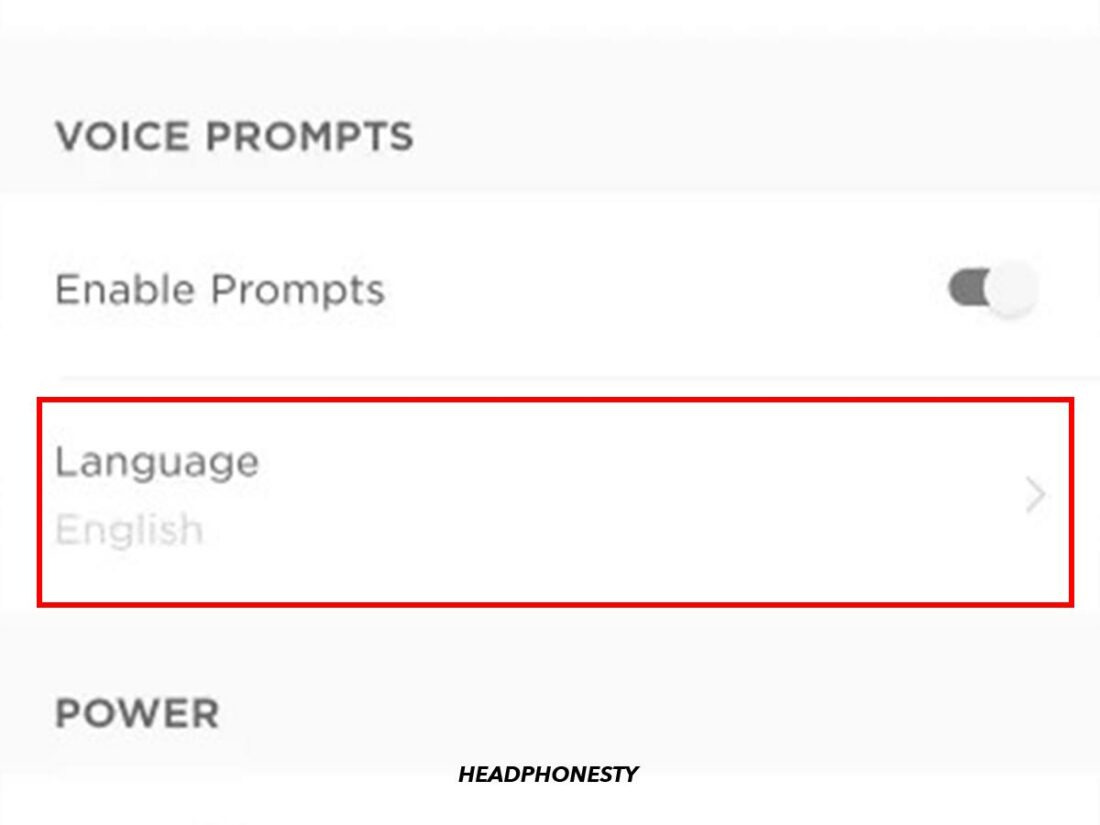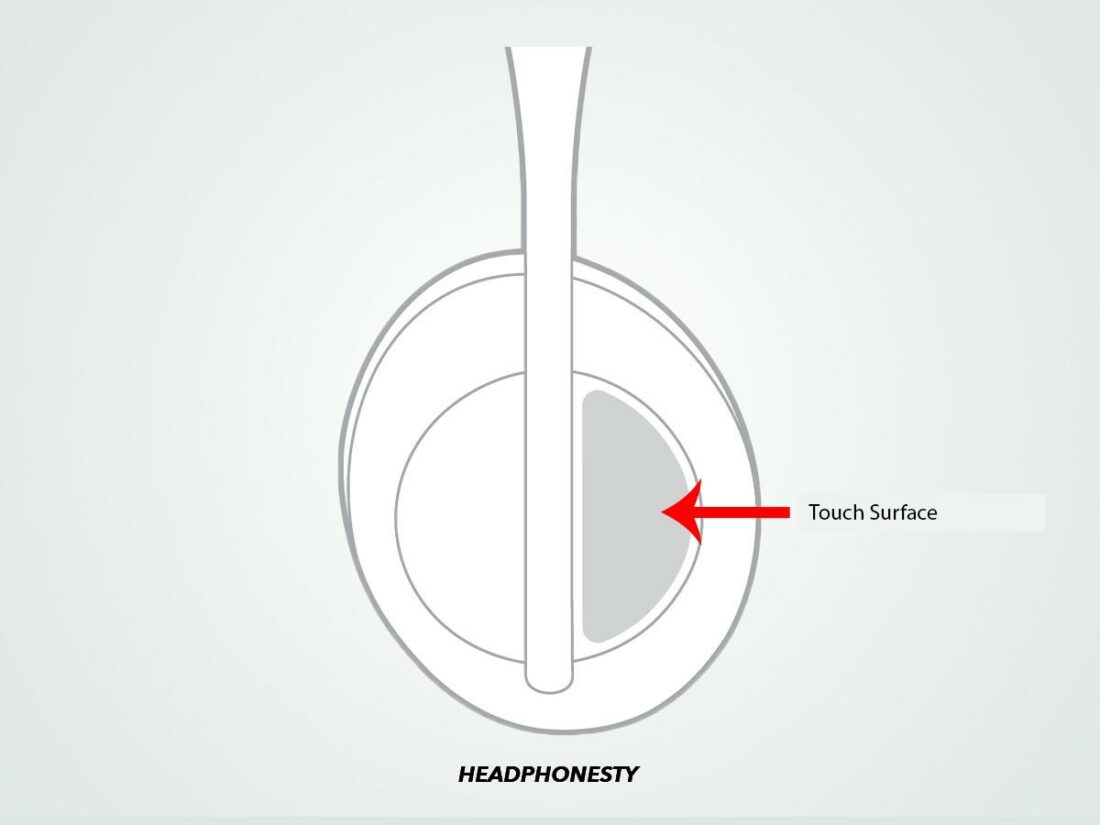The Bose 700 are among the best Bose headphones on the market today. They have outstanding noise cancellation, excellent sound quality, and a variety of controls for media playback, calls, and voice assistant activation. Unfortunately, getting all these Bose 700 controls memorized can be taxing. Not to mention that these headphones also have three different types of controls, making things extra challenging, even for experienced customers. Not to worry! This article aims to help you navigate the different controls of the Bose 700. We’ll also give you some handy tips and tricks for getting the most out of your device. Let’s get into it!
Bose 700 Controls: The Ultimate Cheat Sheet
To keep things simpler, here’s a cheat sheet you can download for future reference:
3 Ways to Control Bose 700: Touch vs. Button vs. Bose Music App
You can control the Bose 700 headphones via three different options:
Bose 700 touch controls Bose 700 buttons Bose Music app
Each control type has a specific set of functions, making it independent from the others. So, where exactly can we find these controls? Let’s find out in the sections below.
Bose 700 touch controls
You can access the Bose 700 touch controls on the panel located towards the front of the right ear cup (marked with an R).
Bose 700 buttons
The Bose 700 button controls consist of three buttons. Here’s where you can find them:
Noise Control button: Towards the back of the left ear cup (marked with an L). Power/Bluetooth button: Towards the back of the right ear cup and above the Voice Assistant button. Voice Assistant button: Towards the back of the right ear cup and below the Power/Bluetooth button.
Bose Music app
The Bose Music app is the Bose 700’s companion app made for various tasks, including updating the Bose 700 software, customizing controls, etc. You can download the Bose Music app on iOS and Android devices. Unfortunately, as of writing this article, it’s still unavailable on Mac and PC, which only use the Bose SoundTouch app.
How to Turn the Bose 700 On or Off
Not all headphones have a power button, so you’ll be glad to know that the Bose 700 do. The option to manually turn your Bose headphones on and off may seem trivial. But it’s a helpful feature, especially if you prefer making sure your headphones are off when they should be and not wasting battery life. Aside from manually powering your headphones on and off, you can also program them to shut off automatically. Here’s how:
Manual on or off Auto-off mode Motion Detect timer
Manual on or off
The process of turning your Bose headphones on or off is simple. All you need to do is press the Bose 700 power button once, then release it.
Auto-Off mode
The Auto-Off mode is a setting found in the Bose Music app. Brand new headphones have this option set to ‘Never’ by default. As a result, the headphones continuously stay on until their battery drains. Auto-Off mode, on the other hand, will automatically turn off the Bose 700 if no audio has been played for a set time. Here’s how to enable the Bose 700’s Auto-Off feature:
Motion Detect timer
The Motion Detection timer is another feature that automatically shuts down your headphones after one hour of no movement. It’s also available in the Bose Music app but isn’t as customizable as the Auto-Off mode. Here’s how to check if this feature is enabled:
How to Pair & Operate Bose 700’s Bluetooth
One of the many excellent features of the Bose 700 headphones is their flexibility when pairing with other devices. Here’s a guide on how to use the Bose 700 headphones’ Bluetooth pairing actions:
Turn on Pairing Mode Switch to another paired device Reconnect a previously paired device
Turn on Pairing Mode
To initiate pairing mode on the Bose 700, do the following: To check the status of your Bluetooth connection, look at the status light at the bottom of the right ear cup. Here’s what each of the lights means:
Slowly blinking blue: the headphones are ready to connect. Blinking blue: the headphones are connecting. Solid blue: the headphones have successfully connected.
Switch to another paired device
As mentioned earlier, the Bose 700 can support two active Bluetooth connections at the same time. Turning your headphones on will automatically connect them to the two most recently used devices. But for that to happen, those devices must be on and within nine meters of your headphones. To switch between the last used devices, simply pause the audio on one device and play it on the other.
Reconnect a previously paired device
If you want to connect to a device that isn’t one of the last two you used, follow these steps:
How to Control Audio Playback on the Bose 700
Controlling audio playback is done via the Bose 700’s touch controls. So, if your primary purpose for using these headphones is music listening, it’s best to get familiar with the different gestures. Here’s a guide for all the audio playback gestures:
Play/pause music Skip to the next track Replay previous track Adjust volume
Play/pause music
Double-tap the touch panel on the right ear cup to play or pause your audio track.
Skip to the next track
Swipe forward on the touch panel to skip to the next track.
Replay previous track
Swipe backward on the touch panel to replay the previous track.
Adjust volume
Swipe up or down on the touch panel to increase or decrease the volume level.
How to Adjust Bose 700 Noise Cancellation Settings
The award-winning Bose 700s are some of the best noise-canceling headphones available today. They feature a highly adjustable and accurate noise-canceling system involving eight microphones. You can adjust these noise cancellation levels via the dedicated Noise Control button on the left ear cup. However, specific ANC-related functions like Conversation Mode and Self Voice require using the Power/Bluetooth button and the Bose Music app. Here’s a look at the different Bose 700 noise cancellation controls and how to use them:
Activate noise cancellation Use noise cancellation without music Change noise cancellation level Customize default noise cancellation levels Enable and disable Conversation Mode Adjust Self Voice feature
Activate noise cancellation
The noise cancellation automatically defaults to the highest level when you turn on your headphones. You can customize it further in the Bose Music app, as explained later in the article.
Use noise cancellation without music
If you want to use the noise cancellation feature only (without audio playing), simply hold down the Power/Bluetooth button until you hear a voice prompt. Your device should then disconnect, leaving you with only the noise cancellation in effect. Once that’s done, you can pick your desired noise cancellation level by following the instructions in the next section.
Change noise cancellation level
The Noise Control button on the right ear cup gives you access to three default levels of noise cancellation. These are:
Level 0: Provides full transparency, allowing you to hear ambient sounds around you. Level 5: Provides some transparency while blocking most low-frequency noises. Level 10: Provides complete noise cancellation.
To switch between each level, you only need to do the following: Although the Bose 700’s Noise Control button only lets you access three noise cancellation levels, you can get as many as ten from the Bose Music app. Follow these steps to access them:
Customize default noise cancellation levels
If you’re not satisfied with the default noise cancellation levels assigned to the Noise Control button, you can change them to your liking. To do so, perform these steps:
Enable and disable Conversation Mode
Conversation Mode pauses your audio and returns you to full awareness when you need to talk to someone quickly. You can activate it this way:
Adjust Self Voice feature
Noise cancellation levels remain unchanged during calls. So, if you have it on its maximum setting when taking a call, you may have trouble hearing and regulating your voice. Thankfully, the Bose 700s’ Self Voice feature is designed to kick in automatically whenever you get calls. This feature lets you hear your voice while on a call, allowing you to speak more naturally. You can customize how much of your voice you want to hear by following these steps:
How to Manage Calls on Bose 700
The Bose 700 headphones let you control all incoming calls via touch commands on your right ear cup, eliminating the need to use your smartphone. Here are the different call functions you can execute and how to do them:
Answer or end a call Decline a call Adjust call volume Mute your mic Disable call notifications
Answer or end a call
Double-tap the touch panel on the right ear cup.
Decline a call
Tap and hold the touch panel for one second.
Adjust call volume
Swipe up or down on the touch panel during a call to increase or decrease call volume.
Mute your mic
Press and immediately release the Voice Assistant button to mute your mic while on a call. Repeat this step to unmute.
Disable call notifications
The Bose 700 headphones use voice prompts to announce incoming calls so that you don’t have to keep checking your phone. However, you can choose to disable them if they distract you. Here’s how to do just that:
How to Set & Activate Voice Assistant in Bose 700
In addition, you can also set up the Bose 700 to access mobile device voice control. This setting turns the headphones’ mic into an extension of your device’s mic, thus allowing you to use built-in assistants like Apple’s Siri and Samsung’s Bixby. Here’s how to set up and control the different assistants on your headphones:
Set up your voice assistant
When adding a new voice assistant, you’ll have to go through a setup process to ensure it’s fully integrated into the functions of the Bose Music app and the headphones. When you’re ready, refer to these steps:
How to activate your voice assistant
To wake up your voice assistant, just do the following:
How to Check Bose 700’s Battery Status
The norm is that every time you power on your Bose 700, a voice prompt announces the battery level. If the battery levels are low, you’ll hear the voice prompt going, “Battery low, please charge now.” Aside from that, there are two other ways for you to check the battery status of your headphones:
Via the touch controls
If you’re using your headphones and want to check how much battery life is left, tap and hold the touch panel until you hear a voice prompt indicating the battery level. Just remember that this isn’t a default gesture. So, you’ll need to set it up separately on the Bose Music app. Here’s how:
Via the status lights
You can also check battery levels by looking at the status light at the bottom of the right ear cup. This light indicates both battery and Bluetooth status. Here’s what each of the different lights means about battery levels:
Blinking white: the headphones are still charging Solid white: medium to full charge Solid red: low charge Blinking red: the headphones need to charge Blinking red and white: error indicating an internal issue Quickly flashing white: the headphones are updating
How to Customize Bose 700 Controls
You can customize some controls on your Bose 700 headphones via the Bose Music App. This app allows you to make software changes to your headphones, such as disabling voice prompts, checking battery levels, or adjusting your noise cancellation. Here are a few other Bose 700 features you can customize through the app:
Change language for voice prompts
Multilingual folks won’t have to worry because the Bose 700 headphones come with eight pre-installed languages:
Japanese Korean Chinese (simplified) Spanish German French Italian English
To change your headphones’ voice prompt language, just follow these steps:
Customize Bose 700 touch shortcut
Heavy Spotify users can also enable the Spotify One Touch feature via this shortcut. To do so, simply do the following: Once finished, you can launch Spotify using the same gesture mentioned above.
Conclusion
With all these innovative features and functionalities, Bose 700 headphones are arguably one of the most competitive models to have come out in this increasingly saturated market. If pricing isn’t as much of a barrier to you, these headphones are a pretty wholesome package to own! Hopefully, with the help of this guide, you’ll now be able to listen to your favorite tracks on your Bose 700 headphones without feeling frustrated from fiddling with all the controls. Which of these explanations did you find the most helpful? Are you enjoying your Bose 700s? Make sure to tell us in the comments!