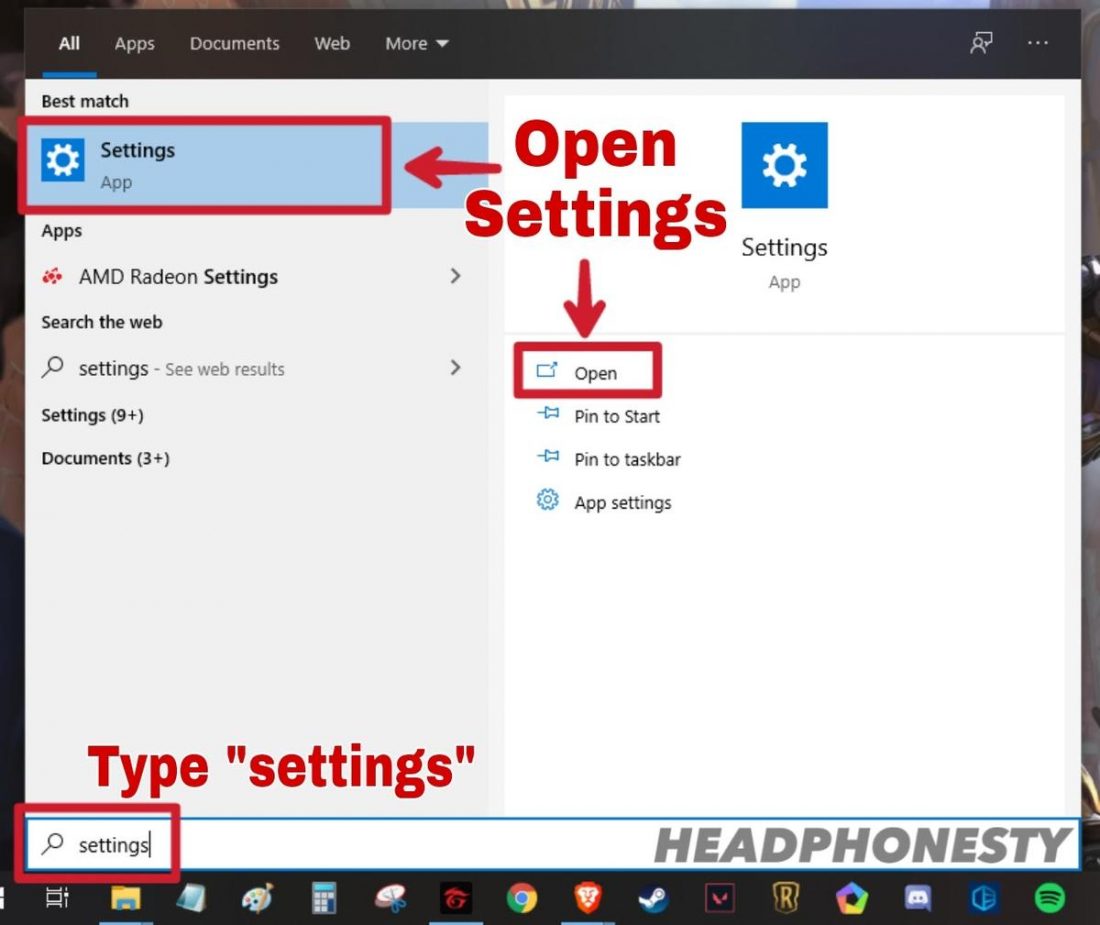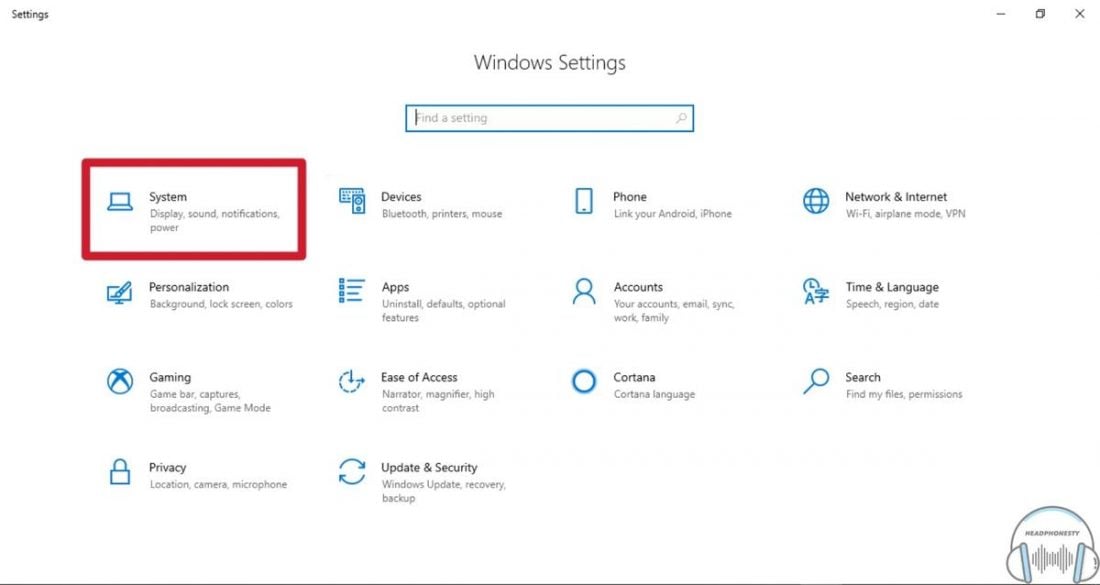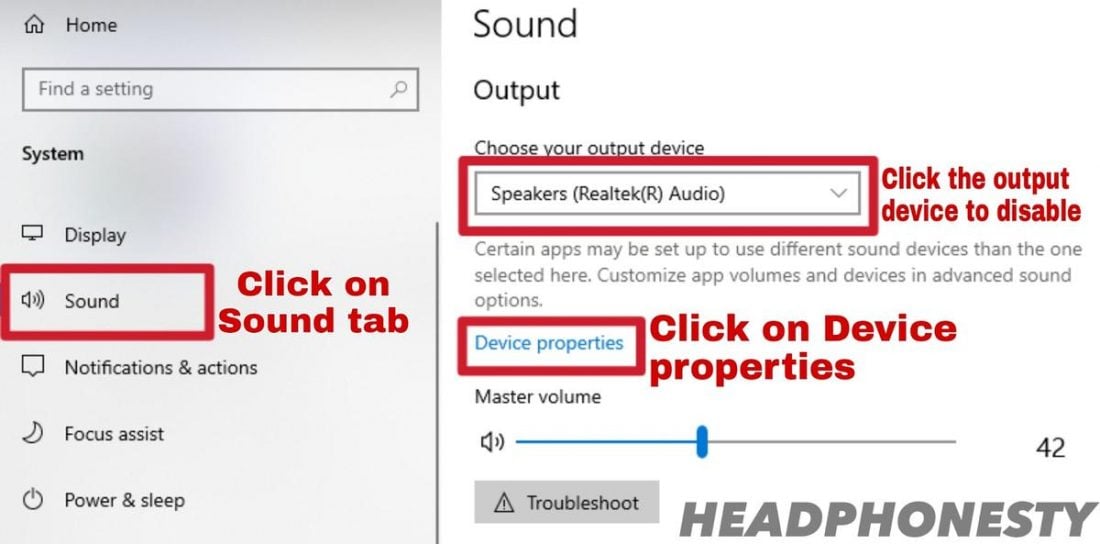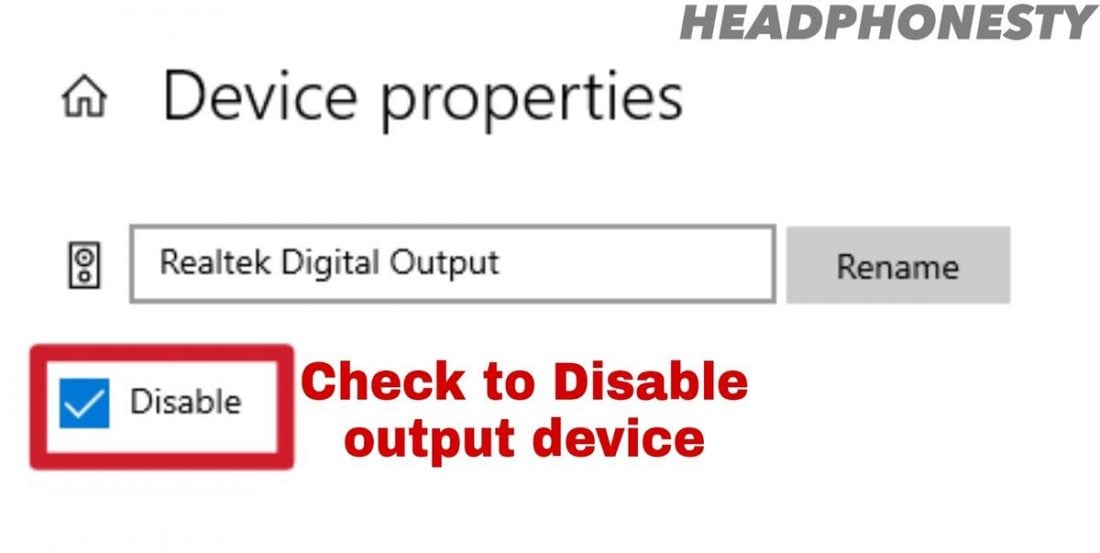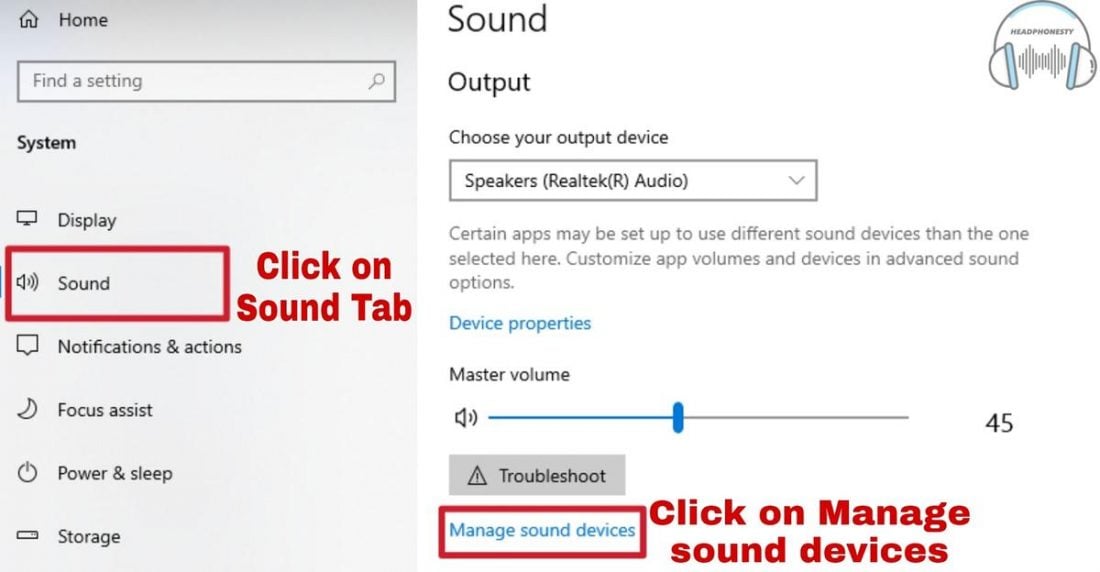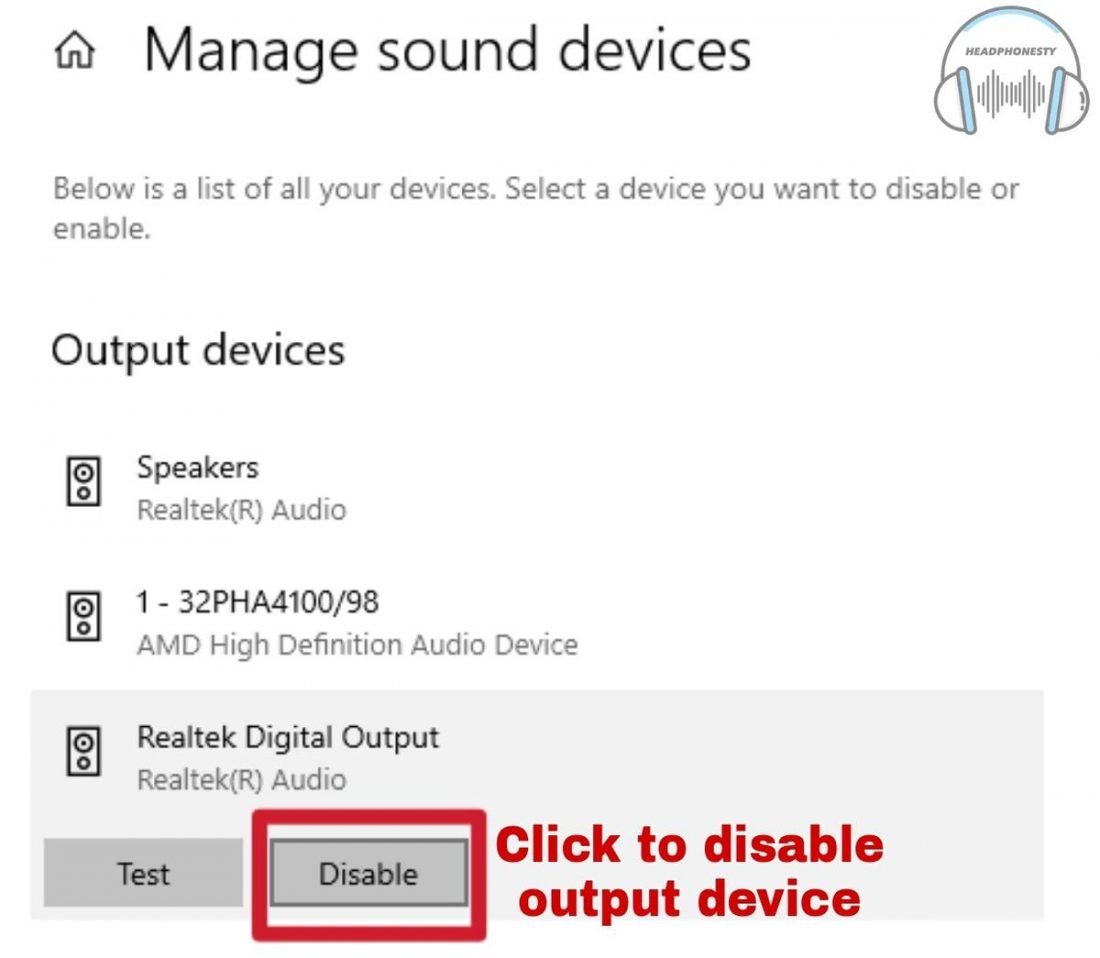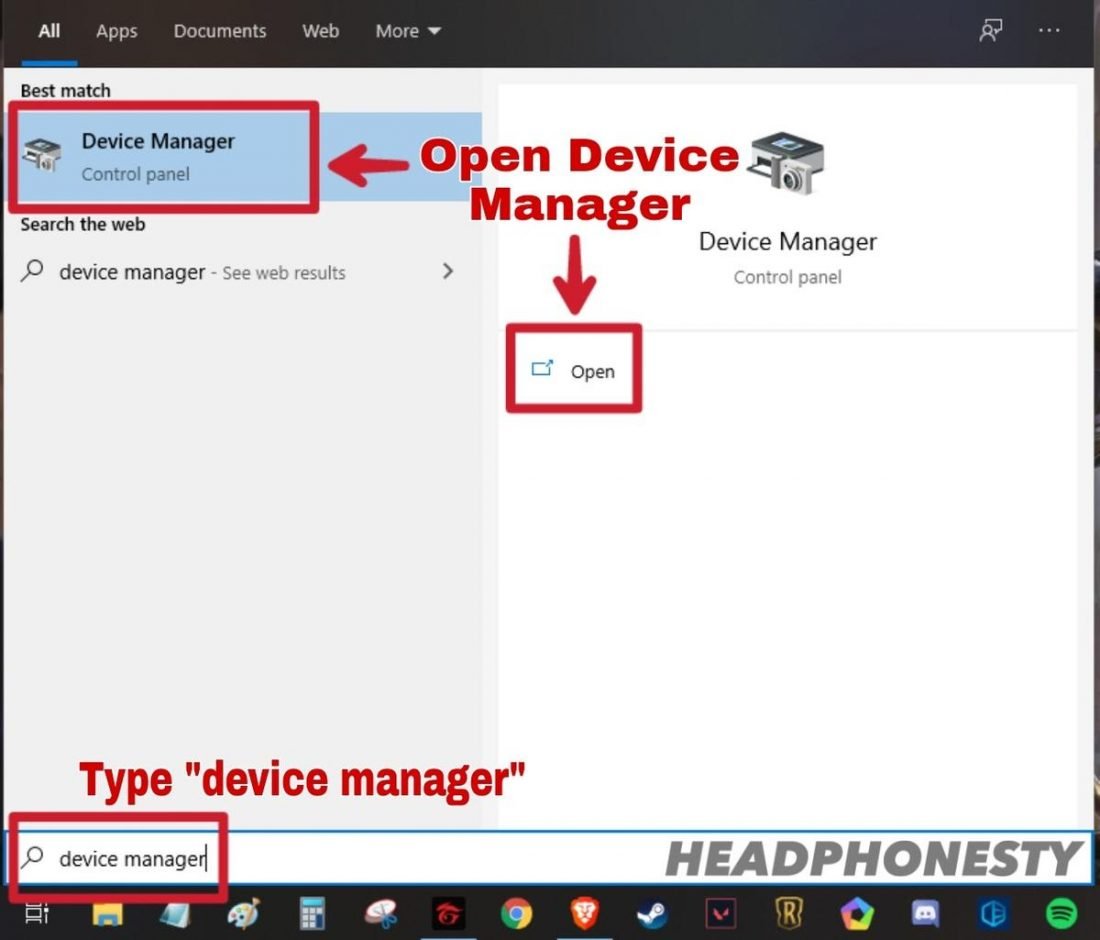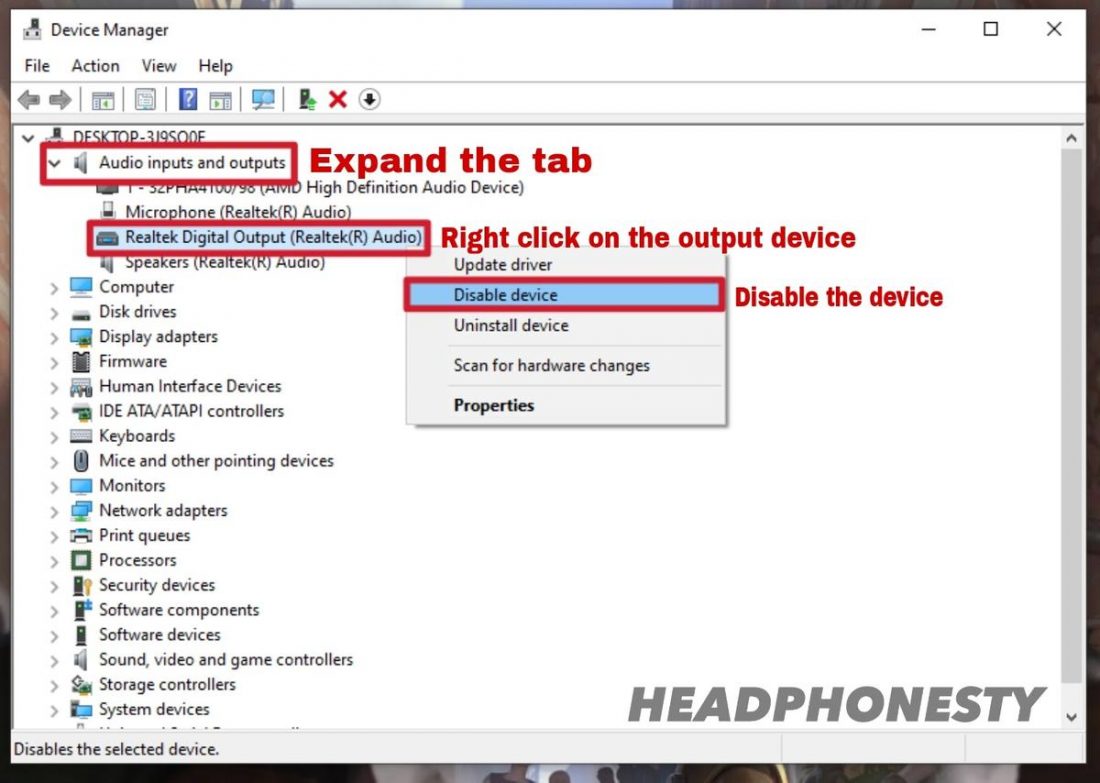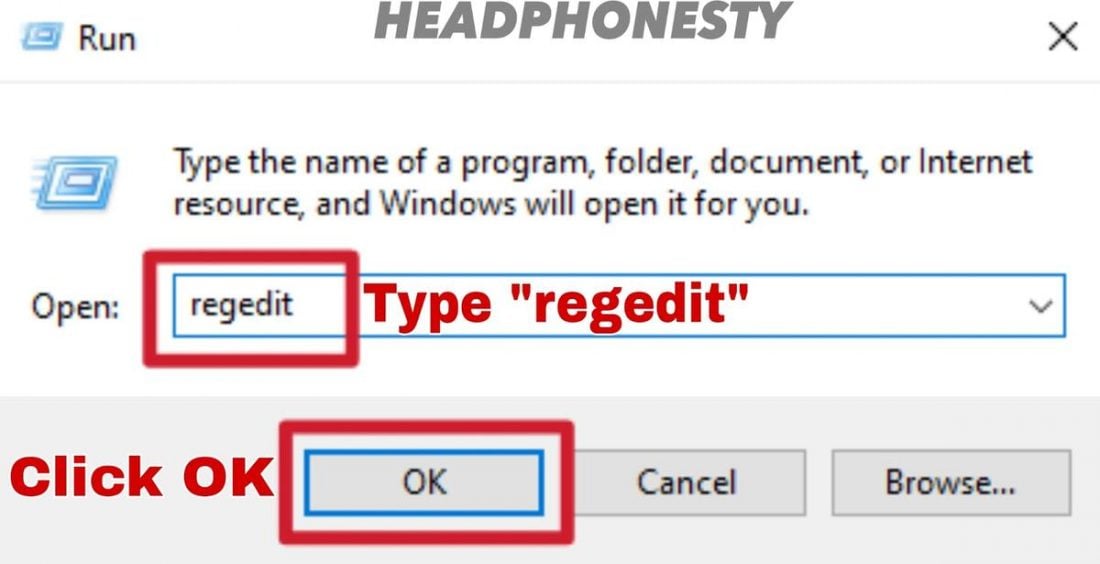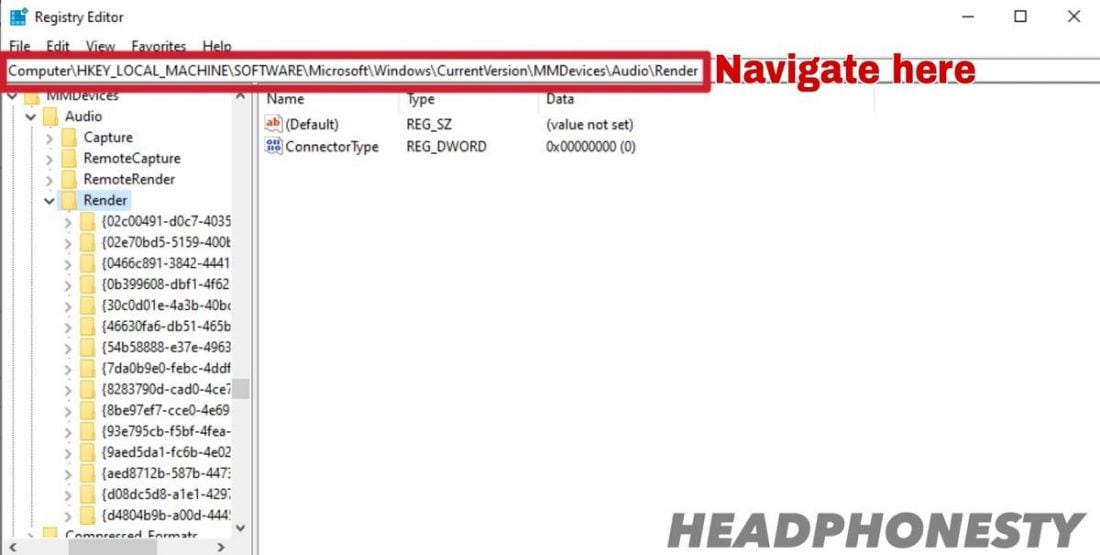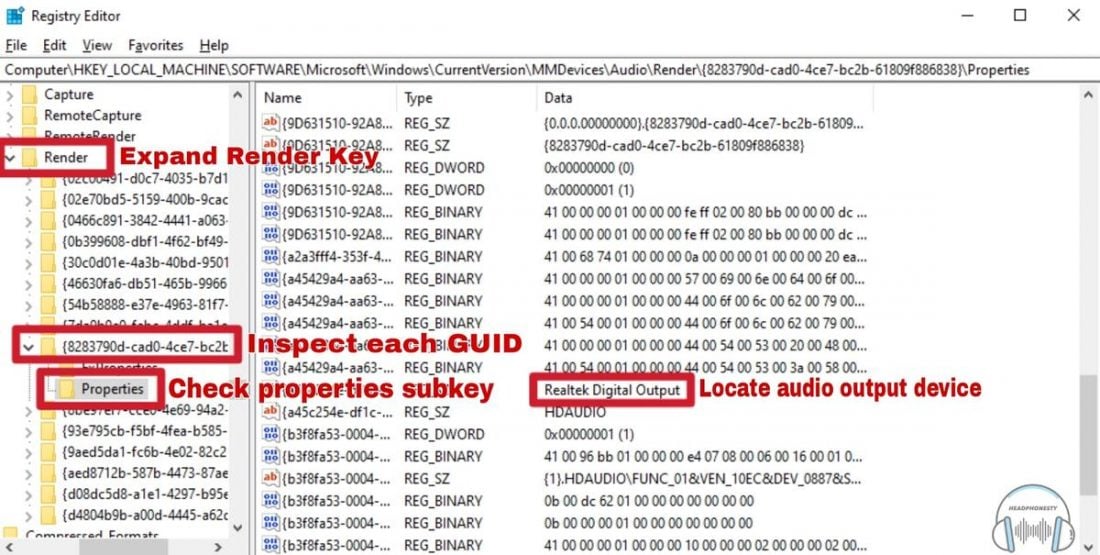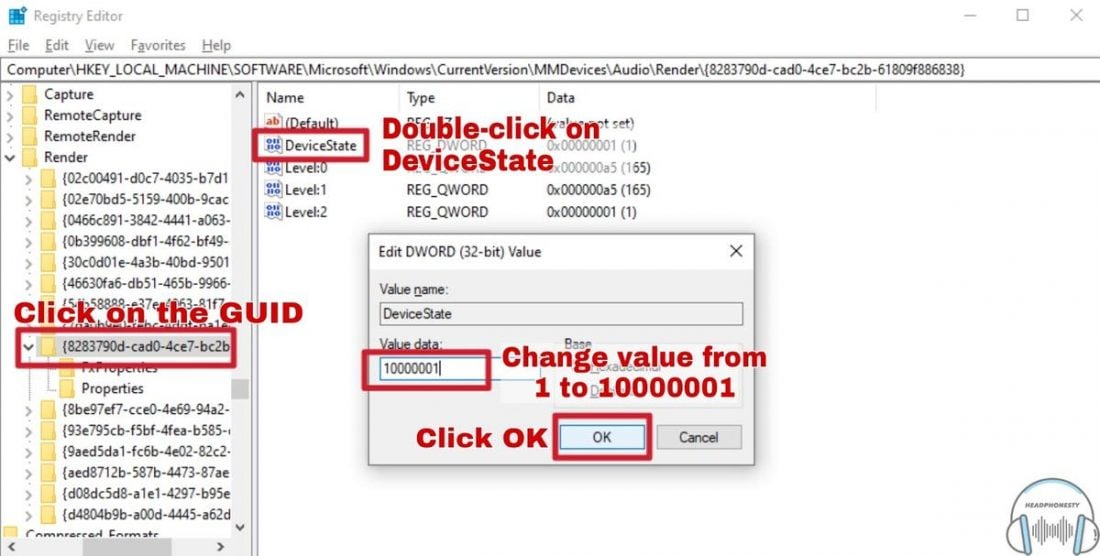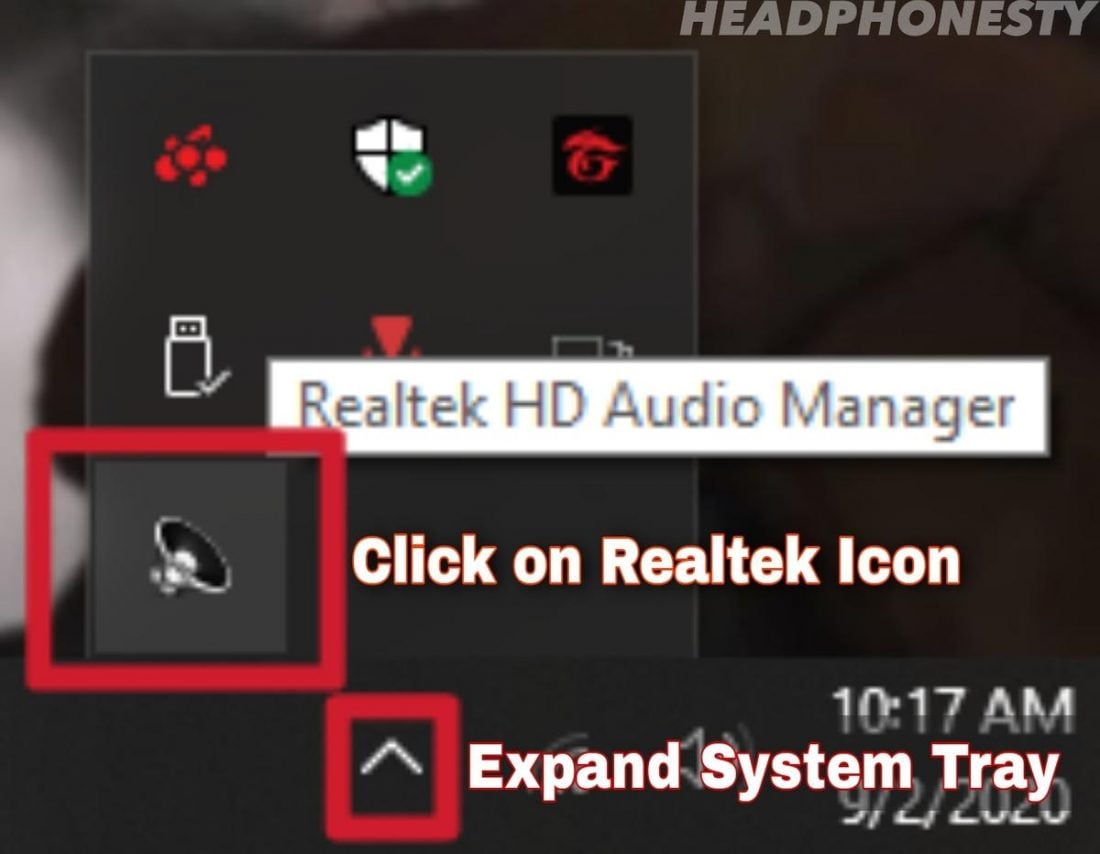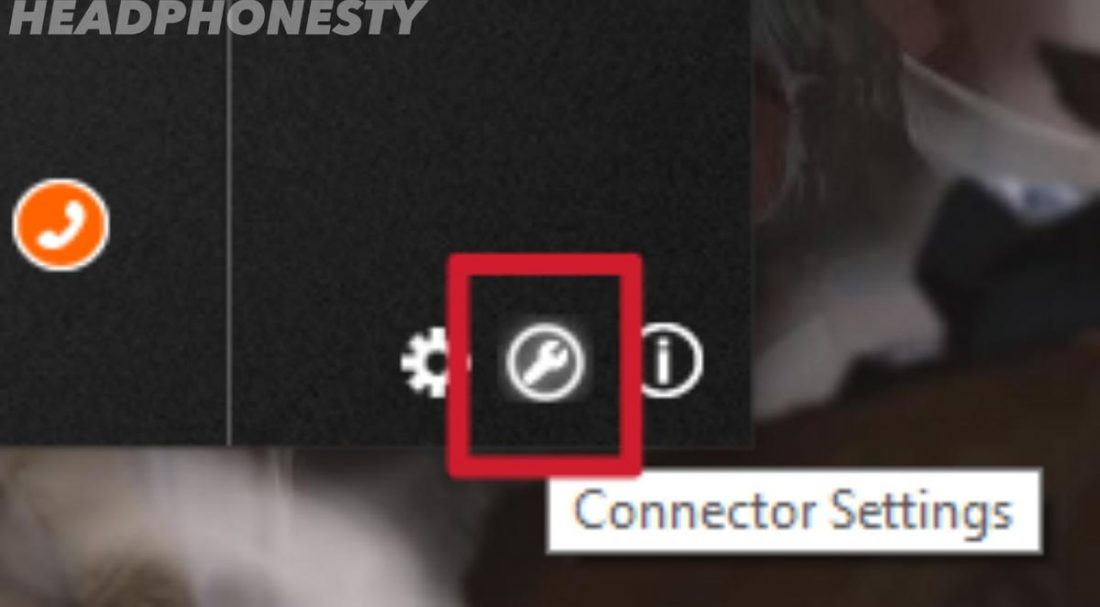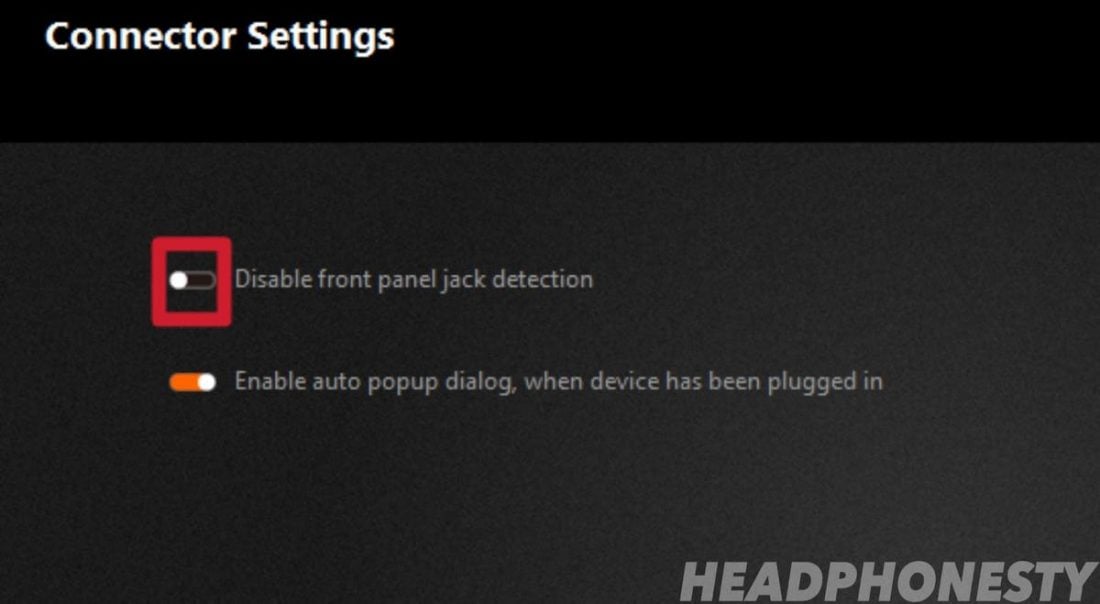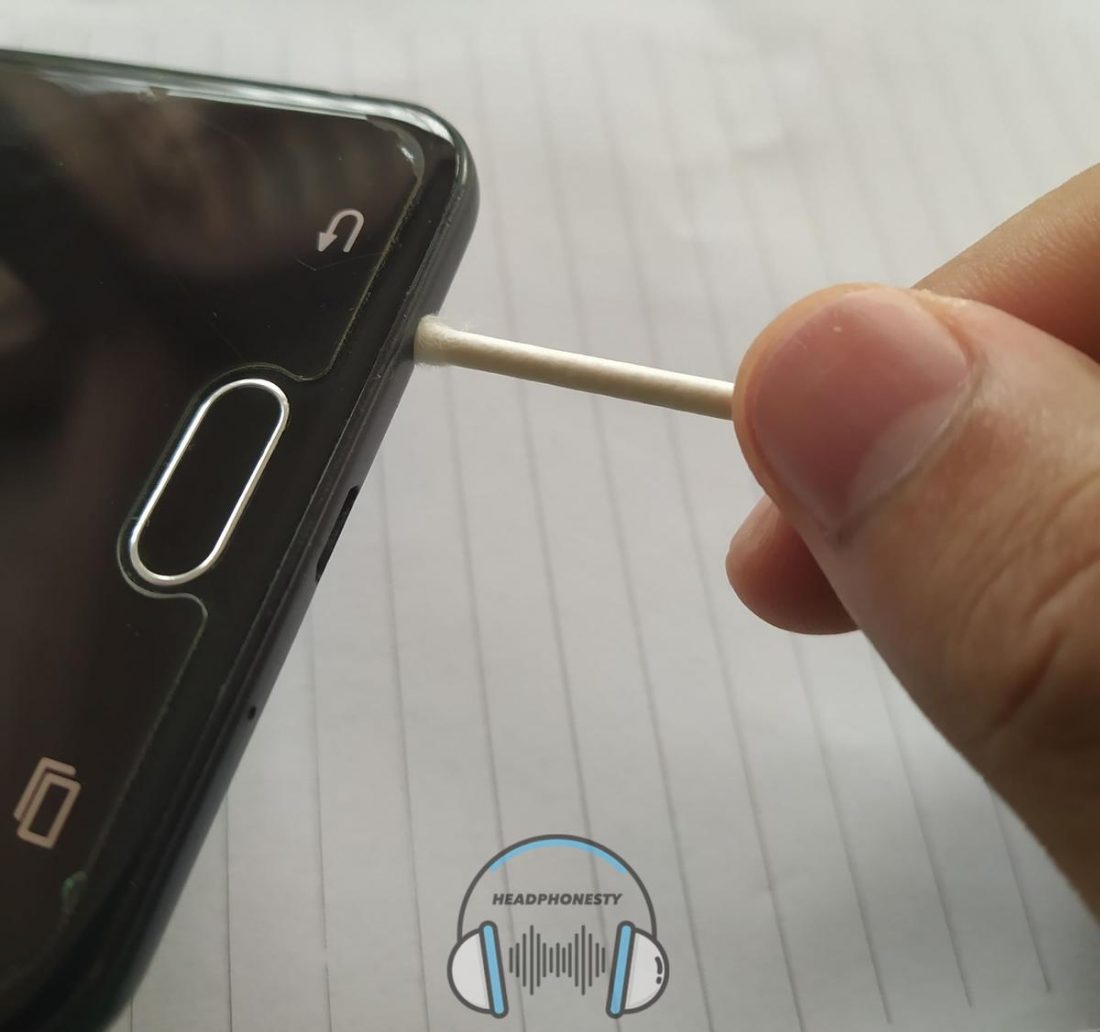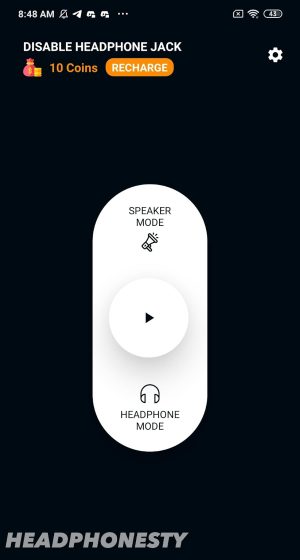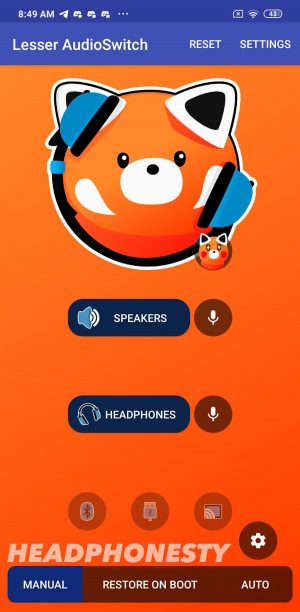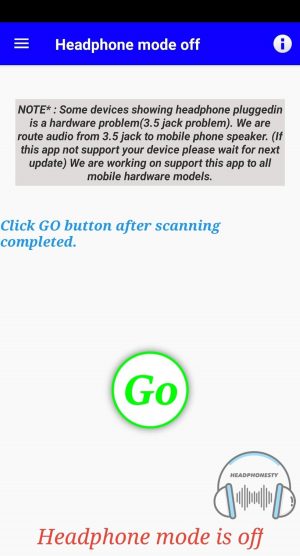One of the more annoying occurrences for anyone using their phone or laptop is for the device to get stuck on headphone mode. This can happen due to incorrect device settings, operating system issues, or having the headphone plug breaking off and getting lodged inside the audio port. What’s worse is when the device is STILL in headphone mode, even if the headphones themselves are already disconnected. This means the audio can’t come out of the built-in speakers or any other output since the device thinks that the headphones are still connected. That’s why we’ve made this in-depth guide showing you how to disable the headphone jack for your computer, laptop, and mobile devices so that you can finally play audio through other means.
Why Do You Need to Disable Your Headphone Jack?
If you think that this problem rarely happens to others, then you’d be wrong. People wanting to disable their headphone jack happen way more often than you’d think, and this is heavily attributed to the fact that headphone jacks are considered fragile. There are several reasons why anyone would want to disable their headphone jack on a Windows computer or mobile device. Some of the more common reasons include:
Headphone plug broke off and is now stuck in the headphone jack Headphone plug is physically broken You want to play audio through speakers even when headphones are plugged in Your device is stuck in headphone mode due to settings or operating system issues
How to Disable Headphone Jack on Windows
It’s important to know that there are different ways to disable the headphone jack on a Windows PC. Some methods only need simple tweaks to the PC settings, while others are more in-depth and may require some level of administrative access to the computer. It is up to you to decide which method suits you best
Using Sound Output Settings Using Device Manager Using Windows Registry Editor Using Realtek HD Audio Manager
Using Sound Output Settings
This method is the easiest and most non-disruptive option. However, please keep in mind that these instructions are meant for PC users running Windows 10.
Device Properties
Manage Sound Devices
Using Device Manager
Using Windows Registry Editor
Using Realtek HD Audio Manager
How to Disable Headphone Jack in Mobile Devices
The following methods will help you fix the problem of your mobile device being stuck in headphone mode even when no headphones are plugged in.
Make sure your headphone jack is clean
One of the most common reasons why mobile devices are stuck in headphone mode is because of dirt and debris stuck inside the audio jack. That’s why it’s important to keep in mind that not only do you need clean headphones, you need to have a clean headphone jack as well.
Install apps to turn headphone mode off
As of right now, there are no available apps for this specific function for Apple/iOS users. The apps listed below only work for Android devices.
Disable Headphones Lesser AudioSwitch Headphone Mode Off
Disable Headphone (Enable Speaker)
The “Disable Headphone (Enable Speaker)” app has a very minimalistic interface that is very easy to use. You can easily play audio through the built-in speakers of the mobile device even when headphones are connected with just a flick of a switch.
Download “Disable Headphone”
Lesser AudioSwitch
The “Lesser AudioSwitch” app allows you to force the audio output to the phone speakers, headphones, or any other output such as USB and Bluetooth devices. In addition, the app also has added features such as switching the audio output on boot and controlling the app from the home screen.
Download “Lesser AudioSwitch”
Headphone Mode Off
“Headphone Mode Off” allows you to switch to speaker mode and play audio from the speaker regardless if your headphones are plugged in or not. It features a rugged, yet simple interface that is easy to understand.
Download “Headphone Mode Off”
Conclusion
With this article, you should now know how to disable the headphone jack on your Windows computer and mobile phone. Even if your headphone plug is broken or got stuck inside the audio port of your device, you’ll still be able to play audio through your device’s built-in speakers or any other output device. How’d you find this guide? Were some of the steps unclear? Do you still need further assistance? Please let us know in the comments and we’ll be glad to answer your questions and address your concerns!