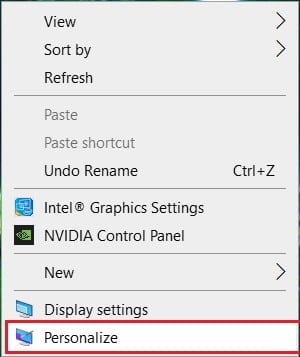You can receive the File system error 2147219196 while opening the .exe files or running apps with Administrative privileges. You can try this by running Command Prompt with Admin rights, and you will receive the File System error. It seems UAC has been affected by this error and you can’t seem to access anything related to User Account Control.
The following guide addresses the issues related to the following File System errors: File System Error (-1073545193) File System Error (-1073741819) File System Error (-2018375670) File System Error (-2144926975) File System Error (-1073740791) If you get File System Error (-1073741819), then the problem is related to Sound Scheme on your system. Strange. Well, this is how messed up is Windows 10 but we can’t do much about it. Anyway, without wasting any let’ see how to actually Fix File System Error on Windows 10 with the below-listed troubleshooting steps.
How To Fix File System Errors on Windows 10
Make sure to create a restore point just in case something goes wrong.
How To Fix File System Errors on Windows 10 Method 1: Run SFC and CHKDSK in Safe Mode Method 2: Change Sound Scheme of your PC Method 3: Set the Windows 10 theme to default Method 4: Create a new user account Method 5: Reset Windows Store Cache
Method 1: Run SFC and CHKDSK in Safe Mode
Press Windows Key + R then type msconfig and hit Enter to open System Configuration.
Switch to boot tab and checkmark Safe Boot option.
Click Apply, followed by OK.
Restart your PC and system will boot into Safe Mode automatically.
Open Command Prompt with Administrative rights.
Now in the cmd window type the following command and hit Enter: sfc /scannow
Wait for the system file checker to finish.
Again open Command Prompt with admin privileges and type the following command and hit Enter: chkdsk C: /f /r /x
Note: In the above command C: is the drive on which we want to check disk, /f stands for a flag which chkdsk the permission to fix any errors associated with the drive, /r let chkdsk search for bad sectors and perform recovery and /x instructs the check disk to dismount the drive before beginning the process. 8. It will ask to schedule the scan in the next system reboot, type Y and hit enter. 9. Wait for the above process to finish and then again uncheck the Safe Boot option in System Configuration. 10. Restart your PC to save changes. System File Checker and Check Disk command seems to Fix File System Errors on Windows but will not continue with the next method.
Method 2: Change Sound Scheme of your PC
Right-click on the Volume icon in the system tray and select Sounds.
Change Sound Scheme to either No sounds or Windows default from the drop-down.
Click Apply, Followed by OK.
Reboot your PC to save changes, and this should Fix File System Errors on Windows 10.
Method 3: Set the Windows 10 theme to default
Right-click on the desktop and select Personalize.
From personalization, select Themes under the left-hand side menu and then click Theme settings under Theme.
Next, choose Windows 10 under Windows Default Themes.
Reboot your PC to save changes. This should Fix File System Errors on your PC but if not then continue.
Method 4: Create a new user account
If you’re signed with your Microsoft account, then first remove the link to that account by:
Press Windows Key + R then type ms-settings: and hit Enter.
Select Account > Sign in with a local account instead.
Type in your Microsoft account password and click Next.
Choose a new account name and password, and then select Finish and sign out. Create the new administrator account:
Press Windows Key + I to open Settings and then click Accounts.
Then navigate to Family & other people.
Under Other people click on “Add someone else to this PC.”
Next, provide a name for the user and a password then select Next.
Set a username and password, then select Next > Finish. Next, make the new account an administrator account:
Again open the Windows Settings and click on Account.
Go to the Family & other people tab.
Other people choose the account you just created and then selected a Change account type.
Under Account type, select Administrator then click OK. If the issue persists try deleting the old administrator account:
Again go to Windows Settings then Account > Family & other people.
Under Other users, select the old administrator account, click Remove, and select Delete account and data.
If you were using a Microsoft account to sign in before, you can associate that account with the new administrator by following the next step.
In Windows Settings > Accounts, select Sign in with a Microsoft account instead and enter your account info. Finally, you should be able to Fix File System Errors on Windows 10 but if you’re still stuck at the same error, try running SFC and CHKDSK commands from Method 1 again.
Method 5: Reset Windows Store Cache
Press Windows Key + R then type Wsreset.exe and hit enter.
One the process is finished restart your PC. Recommended:
Fix Restart your computer to install important updates loop How to Create a Password Reset Disk Fix Windows Update cannot currently check for updates The fix cannot Play MOV Files on Windows Media Player
That’s it you have successfully learned How To Fix File System Errors on Windows 10 but if you still have any questions regarding this guide then feel free to ask them in the comment’s section.







![]()