Fix My iPhone is Frozen and Won’t Turn Off or Reset
We have compiled a list of all possible ways to resolve ‘My iPhone is frozen’ issue and to fix iPhone 7 or 8 won’t turn off or reset problem. First, we shall discuss various methods to turn off your iPhone. Thereafter, we shall try to restore your iPhone to resolve bugs & glitches. Implement these methods one-by-one, until you find a suitable solution.
Fix My iPhone is Frozen and Won’t Turn Off or Reset Method 1: Turn Off iPhone using Hard Keys Method 2: Force Restart iPhone 7 or 8 Method 3: Turn Off iPhone using AssistiveTouch Method 4: Restore iPhone 7 or 8 from iCloud Backup Method 5: Restore iPhone using iTunes and your Computer Method 6: Contact Apple Service Center
Method 1: Turn Off iPhone using Hard Keys
Here are the two ways to turn off your iPhone using the Hard Keys:
Locate the Sleep button on the side. Press and hold the button for about ten seconds.
A buzz emanates, and a slide to power off option appears on the screen, as shown below.
Swipe it towards the right to turn off your iPhone. OR
Press and hold the Volume up/Volume down + Sleep buttons simultaneously.
Slide off the pop-up to turn off your iPhone 7 or 8. Note: To turn ON your iPhone 7 or 8, press and hold the Sleep/Wake button for a while.
Method 2: Force Restart iPhone 7 or 8
iPhone 7
- Press and hold the Sleep + Volume down buttons simultaneously.
- Release the buttons once you see the Apple logo.
Your iPhone will now restart, and you can log in using your passcode. iPhone 8 or iPhone 2nd Generation
- Press the Volume up button and leave it.
- Now, quickly press the Volume down button as well.
- Next, long-press the Home button until the Apple logo appears on the screen, as shown.
If you have a passcode enabled on your device, then proceed by entering it. This is how to fix iPhone 7 or 8 won’t turn off issue. Also Read: Fix iPhone Cannot Send SMS messages
Method 3: Turn Off iPhone using AssistiveTouch
If you cannot access any of the hard keys due to physical damage to the device, then you can try this method instead, to fix iPhone won’t turn off issue. Note: AssistiveTouch allows you to use your iPhone if you have difficulty touching the screen or require an adaptive accessory. Follow the given steps to Turn On the AssistiveTouch feature:
- Launch Settings on your device.
- Now, navigate to General followed by Accessibility.
- Finally, toggle ON AssitiveTouch feature to enable it.
Follow these steps to Turn off iPhone with the help of the AssistiveTouch feature:
Tap on the AssistiveTouch icon that appears on the Home screen.
Now, tap the Device option, as shown.
Long press the Lock Screen option until you get the slide to power off the slider.
Move the slider towards the right. 5. Your iPhone will be turned off. Turn it on by long-pressing the Side button and try using it. If your iPhone displays Restore screen and continues to do so even after restarting it multiple times, you can choose to follow Method 4 or 5 to Restore your iOS device and bring it back to its normal functioning state.
Method 4: Restore iPhone 7 or 8 from iCloud Backup
Apart from the above, restoring the iPhone from backup might also help you fix iPhone won’t turn off issue. Here is how you can do so:
First, open the Settings application. You will either find it on your Home screen or using the Search menu.
Tap on General from the given list of options.
Here, tap the Reset option.
You can delete all the photos, contacts, and applications stored in your iPhone by tapping on Erase all Content and Settings. Refer given pic for clarity.
Now, turn on the device and navigate to Apps & Data screen.
Log in to your iCloud account and tap Restore from iCloud Backup option, as highlighted.
Backup your data by selecting a suitable backup option from Choose Backup section. Also Read: How to Turn Off the Find My iPhone option
Method 5: Restore iPhone using iTunes and your Computer
Alternately, you can restore your iPhone using iTunes, as explained below:
- Launch iTunes by connecting your iPhone to a computer. This can be done with the help of its cable. Note: Make sure that your device is connected properly to the computer.
- Sync your data:
If your device has automatic sync ON, it begins to transfer data, like newly added photos, songs, and applications you have purchased, as soon as you plug in your device. If your device does not sync on its own, then you have to do it yourself. On the left pane of iTunes, you will see an option titled, Summary. Tap on it, then tap on Sync. Thus, the manual sync setup is done.
After completing step 2, go back to the first information page of iTunes. Tap on the option titled Restore.
You will now be warned with a prompt that tapping this option will delete all the media on your phone. Since you have already synced your data, you can proceed by tapping the Restore button.
When you select this option for the second time, the Factory Reset process begins. Here, the iOS device retrieves its software to restore itself to its proper functioning state. Caution: Do not disconnect your device from the computer until the entire process is completed.
Once Factory Reset is done, you will be asked whether you want to Restore from iTunes Backup, or Set up as New iPhone. Depending on your requirement & convenience, tap either of these and proceed.
When you choose to restore, all the data, media, photos, songs, applications, and backup messages will be restored. Depending on the file size that needs to be restored, the estimated restoring time will vary. Note: Do not disconnect your device from the system until the data restore process is complete.
After the data has been restored on your iPhone, your device will restart itself.
Disconnect the device from your computer and enjoy using it!
Method 6: Contact Apple Service Center
If you have tried every solution listed in this article and still nothing, try contacting the Apple Service Center for help. You can easily generate a request by visiting Apple support/repair page. You may get your device either replaced or repaired according to its warranty and terms of use. Recommended:
5 Ways To Transfer Music From iTunes To Android Fix Can’t Send Text Message to One Person How to Recover Deleted Google Docs How to get Chinese TikTok on iOS and Android
We hope that this guide was helpful and you were able to fix iPhone won’t turn off issue. Let us know which method worked for you best. Also, if you have any queries/comments regarding this article, feel free to drop them in the comments section.



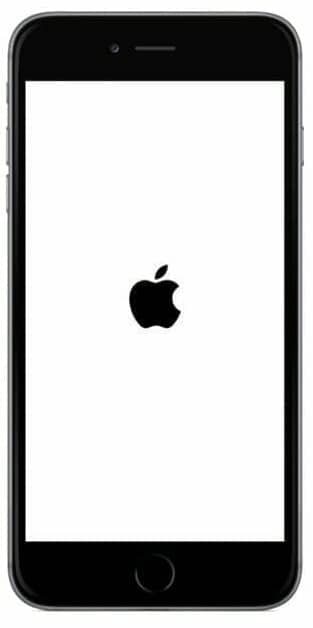


![]()






