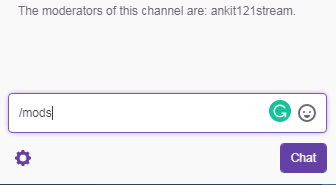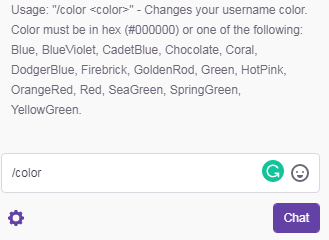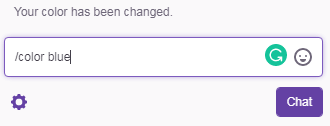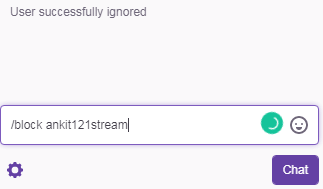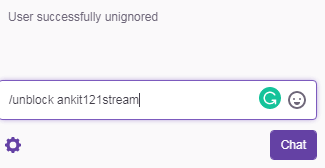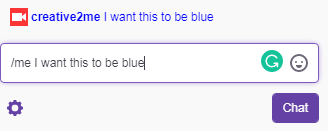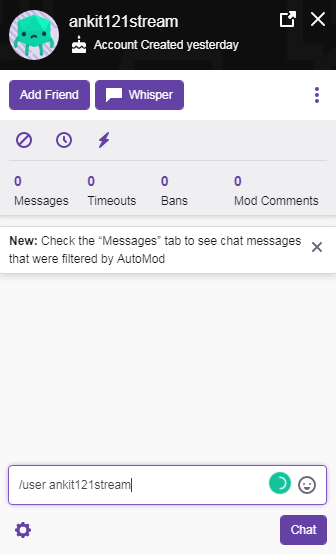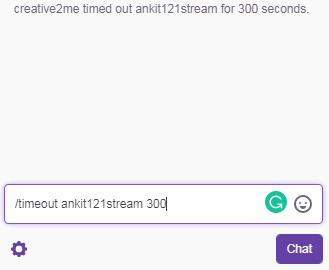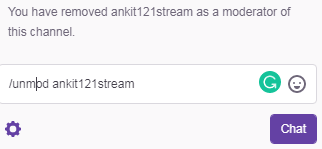So doesn’t matter if you’re a viewer, moderator, Editor or a broadcaster, because if you’re on Twitch, then you should be well aware of all the important Twitch commands. And we are here with this article to help you with that. So let’s get started. Also Read: How To Stream On Twitch
Twitch Commands For Viewers
Mods
This command is used to display all the moderators of a particular channel, and it can be used by anyone on Twitch. To use this command, you have to type ‘/mods’ in the message box and hit ENTER. And as soon as you do that, you’ll see Twitch usernames of all the moderators in the message box.
1 Twitch Commands For Viewers1.1 Mods1.2 VIPs1.3 Color1.4 Block1.5 Unblock1.6 Me2 Twitch Commands For Moderators and Broadcasters2.1 User2.2 Timeout2.3 Slow2.4 R9KBETA2.5 Subscribers2.6 Followers2.7 13. Clear3 Twitch Commands For Channel Editors and Broadcasters3.1 Commercial3.2 Raid4 Twitch Commands For Broadcasters4.1 Mod4.2 Unmod4.3 VIP4.4 UNVIP5 Wrapping Up
VIPs
This command works quite similarly as the last command, but this one is used to display all the VIPs on a particular channel. To make it work, type ‘/vips’ in the message box before hitting ENTER. It will display usernames of all the VIPs on that channel. And if the channel doesn’t have any VIPs, then the message ‘This channel does not have any VIPs’ will appear in the message box.
Color
This command enables you to change the color of your Twitch username in the chat. It really helps you give a distinguished identity within the chat. Before actually changing the color, you should know what color options are available for usernames. And you can see the options by using the ‘/color’ command. Now that you’ve seen all the color options and decided what color you want to go with, then you can finally use the “/color [color name]”command to set that color for your username. Like if I want to change my username color to blue, then I’ll use the ‘/color blue’ command. Also, Twitch Turbo users can also use ‘/color [Hex Value]’ command to change their username color. This command requires a Hex value(#000000) rather than a color name.
Block
If you are disturbed with someone’s behavior on a live chat, then this Twitch command for viewers lets you block that person. And after blocking a person, you’ll not be able to see their messages. You can manually block a person by clicking on their username and selecting the block option after clicking on the three-dot icon. But if that’s too much work for you, then you can use the command ‘/block [Username]’ to block a particular person on chat. Like if I want to block a person with the username ‘ankit121stream,’ then I’ll use the command ‘/block ankit121stream.’ And just so you know, you can also use this command to block someone on whispers. Also, there’s an alternative to this command, which is ‘/ignore [username]. So you can use the word ignore instead of the word block.
Unblock
This command works quite similarly as the last command, but for unblocking the people you’ve previously blocked. To unblock someone on chat or on the whisper, use the ‘/unblock [username]’ or the ‘/unignore [username]’ command.
Me
This command gives your text the same color as your username. For instance, if you’ve assigned the blue color to your username, then by using this command, you can make your entire text green. To use this command, type ‘/me [your text]’ in the message bar and then hit ENTER. Do note that some channels have banned this command because they consider this as spamming.
Twitch Commands For Moderators and Broadcasters
User
This Twitch mod command can be used by both moderators and broadcasters to view a user’s details. It can display a user’s profile history, ban history, channel-specific chat and a lot more. To get these details manually, you have to click on that person’s username. Also, you can use the ‘/user [username]’ command to display the same details.
Timeout
Is someone being disrespectful in the chat and you want to teach them a lesson? Well, then how about banning them from the chat temporarily. You can use the ‘/timeout [username]’ command to ban a user temporarily. The time of the ban will be 10 minutes by default. However, you can set your own ban time by adding the time value in the command i.e. ‘/timeout [username] {seconds}.’ Like if I want to ban a user by the username ‘ankit121stream’ for 5 minutes, then I can give ‘/timeout ankit121stream 300’ command. To remove the ban you can use the unblock command which we’ve already discussed above.
Slow
This command allows the moderator to set a time limit on the users to slow down frequent messaging. Like if the time limit is set to 10 seconds, then users can message only after that limit has passed since their last message. To use the slow mode on Twitch chat, give the ‘/slow [Seconds]’ command. Since now you know how you can use the slow mode by using the Twitch command, then you should also know how to disable that mode. Well, you can get rid of the time limit you’ve set for messaging on chat by giving the ‘/slowoff’ command.
R9KBETA
This is one of the best Twitch commands as it is really helpful if you want to control spam messages in your chats. If you’re using this command, then it means that you only want unique messages in your chat. It will figure out if the message is unique or not by scanning the first 9 characters of the message. By scanning those characters, this command makes sure that the text is not repetitive. The command used to enable this mode is ‘/r9kbeta’. And if you want to disable this mode, then you can do that by giving the ‘/r9kbetaoff’ command.
Subscribers
If you have subscription feature available on your channel, then you can use the ‘/subscribers’ Twitch mod command to allow only the subscribers on the chat room. However, if you don’t have the subscription feature, which is only available for select partners, even then you can use this command. This will let only channel moderators and broadcasters chat in the room. You can disable this feature and let all the viewers get back to the chat room by giving the ‘/subscribersoff’ command.
Followers
Sometimes it may happen, that you only want certain followers to enter your chat room. Like wanting only those followers to enter in the chat room who are following you for at least an hour. Well, you could very easily set that limit by giving the ‘/followers [time limit]’ command. As we took the example for one hour, so the command, in that case, will be ‘/followers 1 hour.’ And like with the previous modes, the Followers mode can also be disabled by giving the ‘/followersoff’ command.
13. Clear
The purpose of this command is quite easy to understand by its name. You can basically clear all chat history at once by giving the ‘/clear’ command.
Twitch Commands For Channel Editors and Broadcasters
Commercial
This partner-only Twitch command gives you a break from streaming by putting a commercial in between. You can use the ‘/commercial’ command to run a commercial and by default, the commercial will run for 30 seconds. However, you can use other options when it comes to the commercial run time, which includes 60, 90, 120, 150, and 180 seconds. Like to run a commercial for 60 seconds, you can give ‘/commercial 60’ command.
Raid
Do you want to redirect your viewers to another live channel? Well, then use the ‘/raid [Channel Name] command to get this thing done. You can also very easily cancel the Raid by giving the ‘/unraid’ command.
Twitch Commands For Broadcasters
Mod
If you’re a broadcaster, then you know the importance of moderators. Moderators help to keep your chat room in check so that you can focus more on streaming. And if you think that some of your viewers are worthy of becoming moderators, then you can use the ‘/mod [username]’ command to assign them that role.
Unmod
We all do mistakes. And maybe you also did a mistake by assigning someone the role of a moderator who isn’t handling that responsibility that well. Now, you have no other choice, and you have to take away that role from that member. Well, to do that, you just have to use the ‘unmod [username]’ command.
VIP
Want to assign some user the role of the VIP? Well, then use the ‘/VIP [username]’ command and provide them with this huge honor.
UNVIP
Now, you want to take away the honor you provided to someone with the last command? If the VIP status can be easily given then it can also be easily taken away. Just use the ‘/unvip [username]’ command and get this thing over with.
Wrapping Up
So those were the cool Twitch commands that can be used to have more fun or to have more control over chats. You can use various commands according to your authority on the channel, which helps in making the management of the channel more efficient. But most of all, these commands are like a shortcut and sometimes extra features for us, which help make Twitch the best streaming platform. Save my name, email, and website in this browser for the next time I comment. Notify me of follow-up comments via e-mail.
Δ