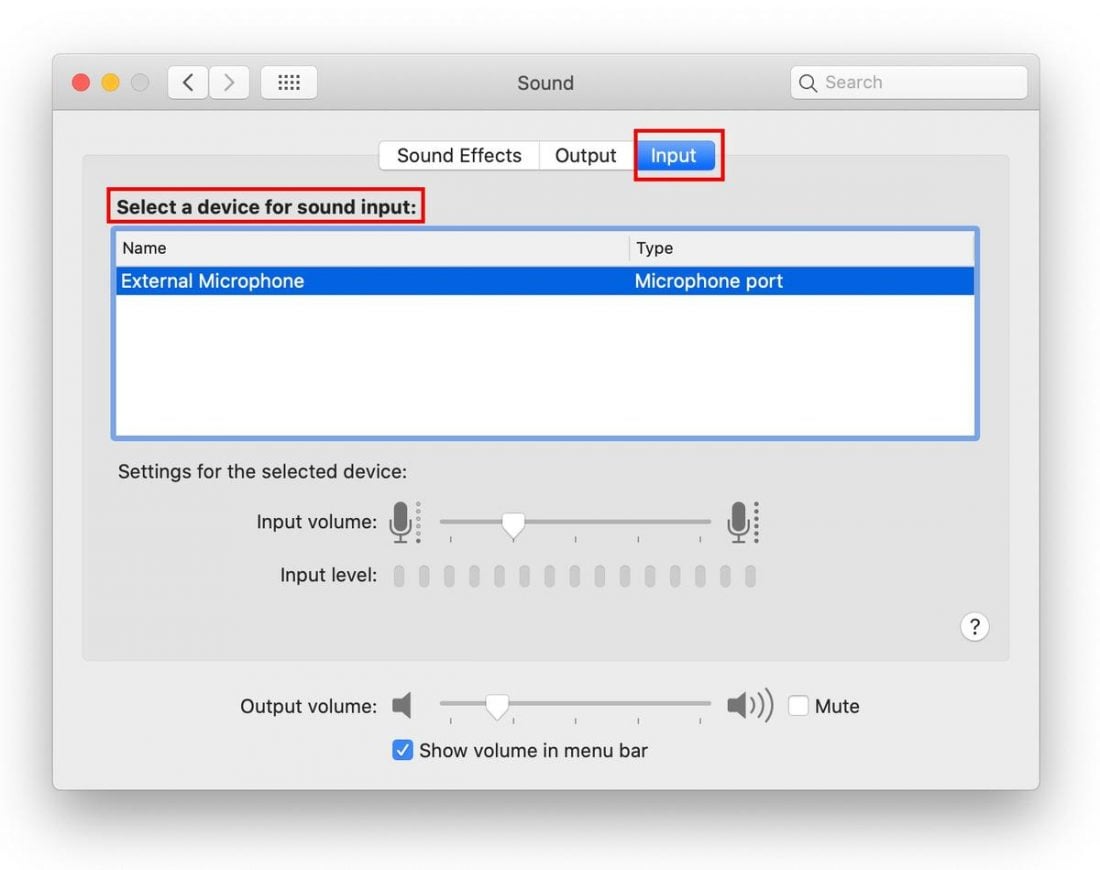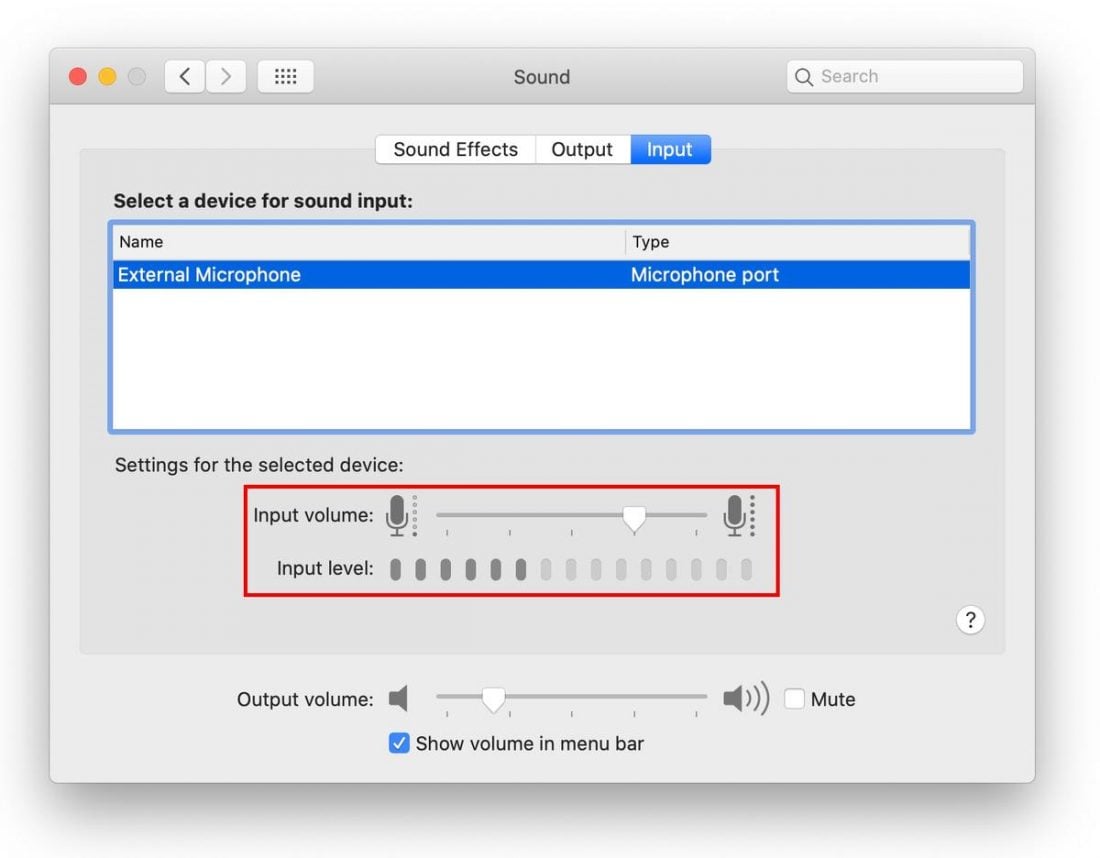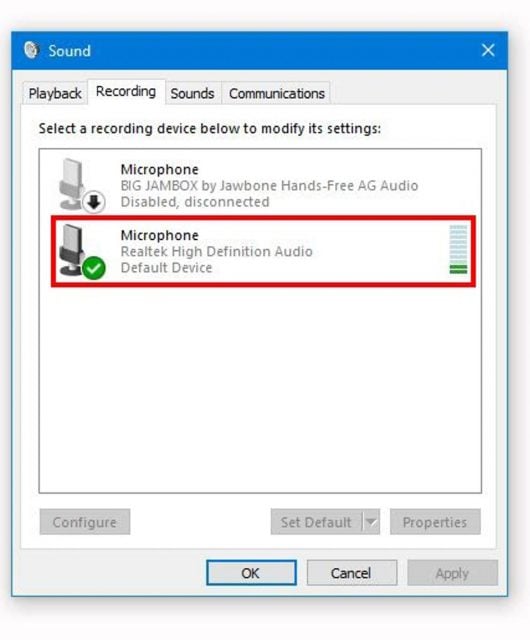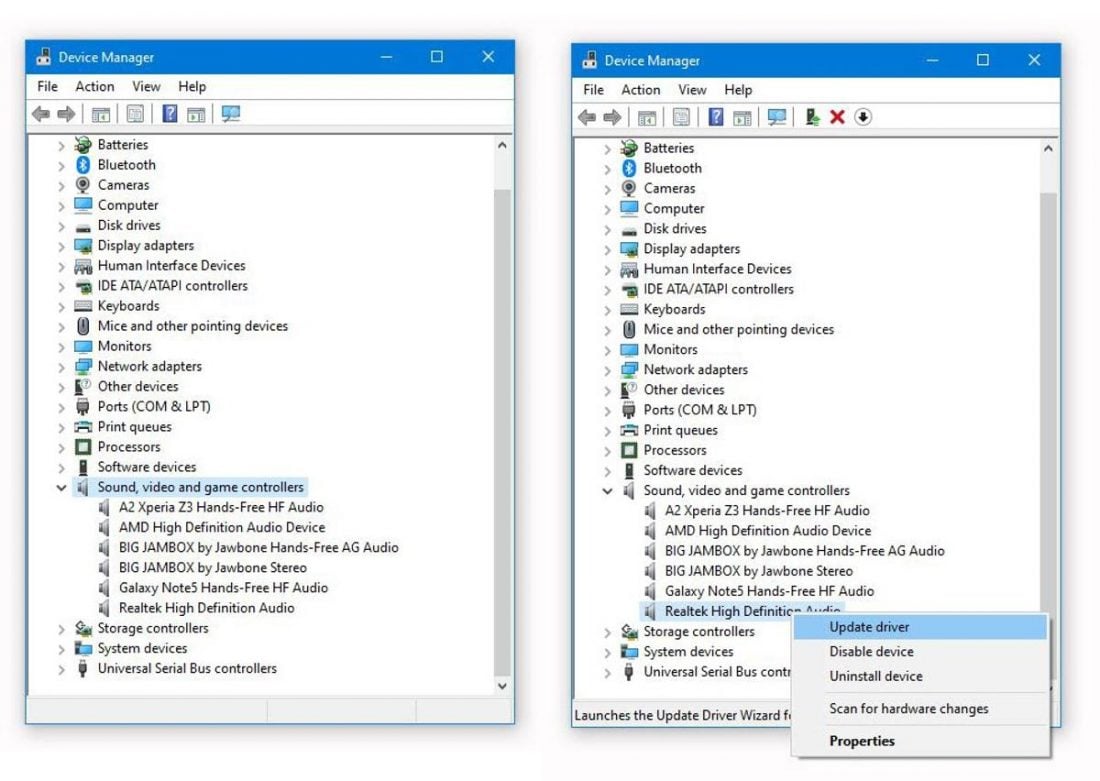One might think that using a headset on a computer is as simple as plugging it in. And sometimes it is when you know what type of plug and socket you’re dealing with. But what happens when you’re working with a headset that has two plugs and a laptop with only one jack, or vice versa? How do you plug a headset mic to a device with only one port? To the uninitiated, all this can be very confusing. So, to save you from all this, we’ve put together a quick guide to help you work smoothly with your headset. Regardless of the number of plugs or ports you’re dealing with, or whether you’re using newer or older device models, we’ve got you covered. But first, let’s begin with the basics.
What Are TS, TRS, and TRRS?
These letters refer to the different connector types or plugs that transmit audio signals between devices. They’re at the end of every single pair of headphones or earphones you’ve ever owned, and on the wires that you plug into your phone, speakers, laptops when you want to listen to something. Each contact point transmits a specific audio signal, while the sleeve acts as the return path and the ground. A TS plug has one tip (T), one sleeve (S), and no rings. Because it only has two contact points, it’s primarily used for unbalanced mono signals or signals that originate from one audio channel. TS plugs are commonly used for hooking up a guitar to an amp or audio interface. A TRS plug consists of one tip (T), a ring (R), and a sleeve (S), and is easily identifiable by the two black bands around it. TRS plugs have three contacts designed to transmit stereo or balanced signals. The tip transmits the left audio output, while the ring transmits the right audio output. The TRS-type plug can only be used for either microphone input or stereo audio input, and not both. This is why it’s common for headphones that use this type of plug to come outfitted with two, sometimes colored pink and green, to distinguish between audio and microphone input. A TRRS plug has one tip (T), two rings (RR), and a sleeve (S) and is identifiable by its three black bands. This type of plug has four contacts that transmit the signals for stereo audio, microphone, and video. This type of plug is commonly used on smartphones, camcorders, tablets, and other similar smart devices with a built-in jack designed to support both stereo audio and microphone simultaneously.
Why is this good to know?
Understanding the functions and differences between TS, TRS, and TRRS plugs is a step towards understanding how well they work with other socket types. Most of us may think that all audio jacks are the same and that you can simply use any audio plug with any jack. However, doing so can affect sound quality and can potentially damage your device. Here are some compatibility guidelines for TS, TRS, and TRRS plugs:
Substituting TRS with TS: Using a TS cable in a TRS socket is not advisable because the audio channel typically associated with the extra ring on the TRS plug will be grounded. As a result, you’ll lose one audio channel and get reduced audio output because the TS plug doesn’t support stereo sound the way a TRS plug does.
Substituting TS with TRS: If you try using a balanced TRS plug for unbalanced signal input and output, you’ll still get an unbalanced signal as a result.
Substituting TRS with TRRS: It’s typically possible to use a TRRS plug in place of a TRS plug, but because a TRS socket lacks an extra ring, this connection will only retain the audio signal and not the microphone.
How to Use a Headset Mic on PC With Only One Jack
Most computers and laptops nowadays come with a single audio jack designed for both headphones and microphone use. This usually isn’t an issue considering that most wired headphones come with the standard 3.5mm TRRS plug ideal for integrated audio jacks. But what happens when your headset plug doesn’t match the jack on your laptop or if your headset only has one plug to your computers’ two jacks? Well, this is where those handy little adaptors are needed. Here are some of our favorites:
Kingtop 3.5mm Combo Audio Adapter MillSO Headset Splitter Adapter TechRise USB External Stereo Adapter
Kingtop 3.5mm Combo Audio Adapter
If you’re working with only one jack, the Kingtop 3.5mm Combo Audio Adapter is a good choice. It features two 3.5mm TRS jacks and one 3.5mm TRRS plug. It’s designed to connect older audio devices with separate audio and microphone plugs to newer computers or gaming consoles that only have one integrated audio jack. The adaptor works for PCs, tablets, external microphones, speakers, smartphones, and popular gaming consoles like the XBOX One and PS4. It does not work, however, for most Apple devices and standard Apple earphones.
MillSO Headset Splitter Adapter
The MillSO Headset Splitter Adapter features one TRRS jack and two separate TRS plugs for audio and microphone. So if you have a headset with a single TRRS plug and a computer with two separate microphone and headphone jacks, this adaptor will allow you to seamlessly connect the two, making it great for online gaming and video conferencing.
TechRise USB External Stereo Sound Adapter
The TechRise USB External Stereo Sound Adapter is a 3-in-1 adapter with a dedicated 3.5mm TRS jacks for an external microphone, a gaming headset, and standard audio headphones. It can be connected to a computer via USB and doesn’t require the installation of extra drivers. It also has dedicated mute buttons for both the mic and headphones and a separate volume dial. This adaptor works on all major operating systems like Windows, Linux, and Mac OS.
How to Use Your Headphones as Mic for PC
In some cases, using your headphones and headphone mic simultaneously isn’t as simple as just plugging the device into your computer. Here are a few PC Settings tweaks you can do if your headphones are plugged in properly, but you still can’t use the mic:
How to Use Your Headphones as Mic for Mac
To set up your headset so that it can use the headphone jack as a microphone for Mac, simply follow these steps:
Issues That May Arise and How to Address Them
If you’ve completed the above steps and you’re still unable to use your headphones as a mic, check to see if you’ve got the following issues:
Incorrect configuration Wrong connection Driver issue Headphone problem
Incorrect configuration
If your headset isn’t working, it could merely be a matter of not selecting the proper audio input device in the ‘Sound’ settings. To check if you have the correct device set to default, just go to the Control Panel, click the ‘Sound’ icon, and select the ‘Recording’ tab in the small pop-up window. Your device should be marked with a green check, and the green bar to the right should be rising as it detects sound.
Wrong connection
A non-functioning headset or microphone may simply be caused by using the wrong port. The good thing is that most ports on PCs are color-coded to avoid these mistakes.
Driver issue
Another cause for a non-functioning headset could be due to driver error. Your sound drivers may be either outdated or incompatible, and as such, you won’t be able to use your headset with your computer correctly. One way to address this is through the Device Manager. Just open the Control Panel and select ‘Device Manager.’ In the small pop-up window that opens, click ‘Sound, video, and game controllers.’ Select your device from the list and right-click it. In the menu that opens, you can either choose to update your driver or reinstall in by selecting ‘Scan for hardware changes.’
Headphone problem
If all else fails, check to see if there are any physical issues with your headset. If none of the above steps has fixed your headset problem, the device itself may be defective.
Conclusion
It’s certainly good to know that if you’re having headset-related audio problems, there are several ways to go about to fix them. Whether it’s by tweaking a few settings on your computer or simply buying an adaptor to handle the problem conveniently, we hope our guide has helped you fix the issue with minimal frustration and inconvenience. Do you have your own tips and tricks you’d like to share on the topic? Or do you think we missed out on some important ones? We’d love to hear your thoughts, so feel free to sound off in the comments.






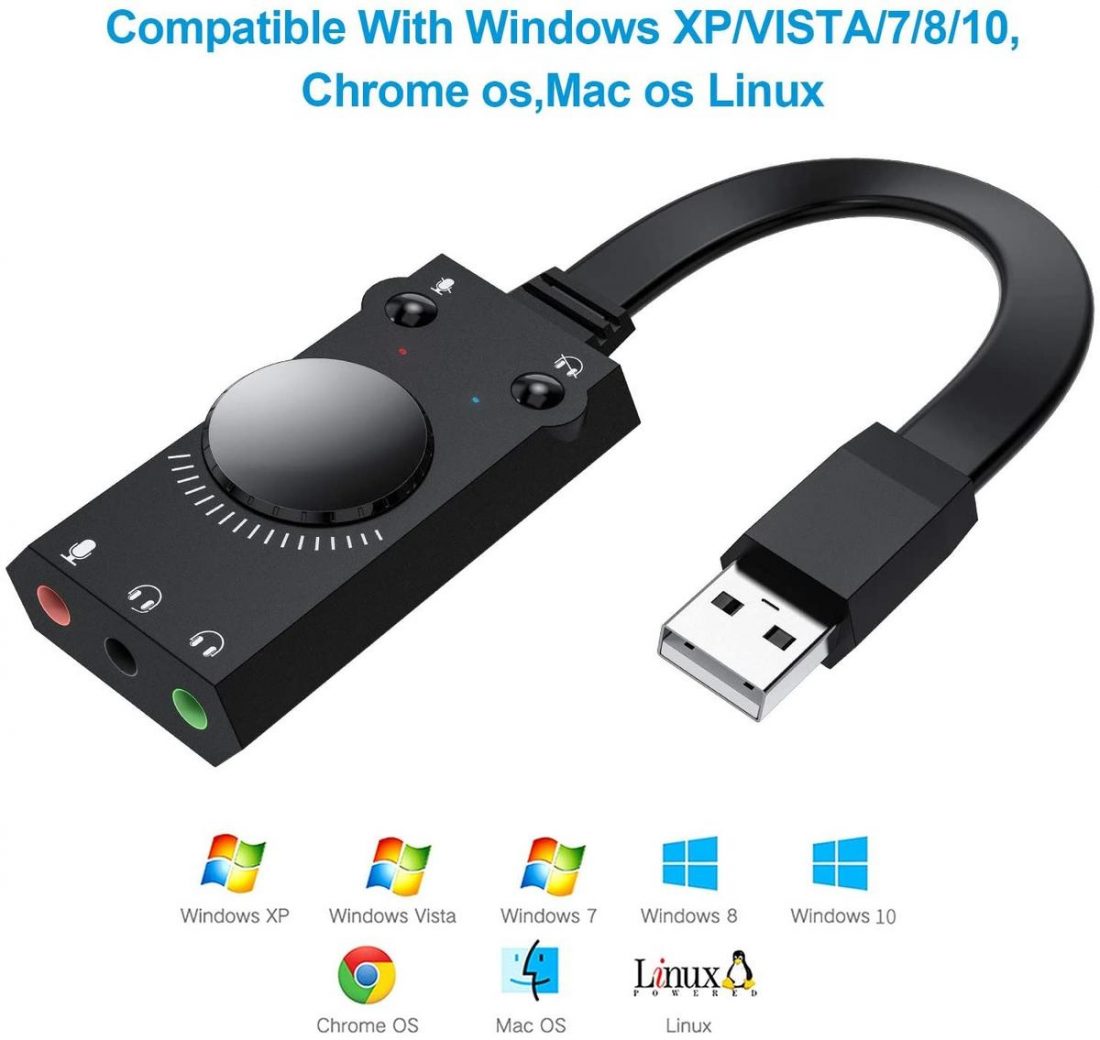
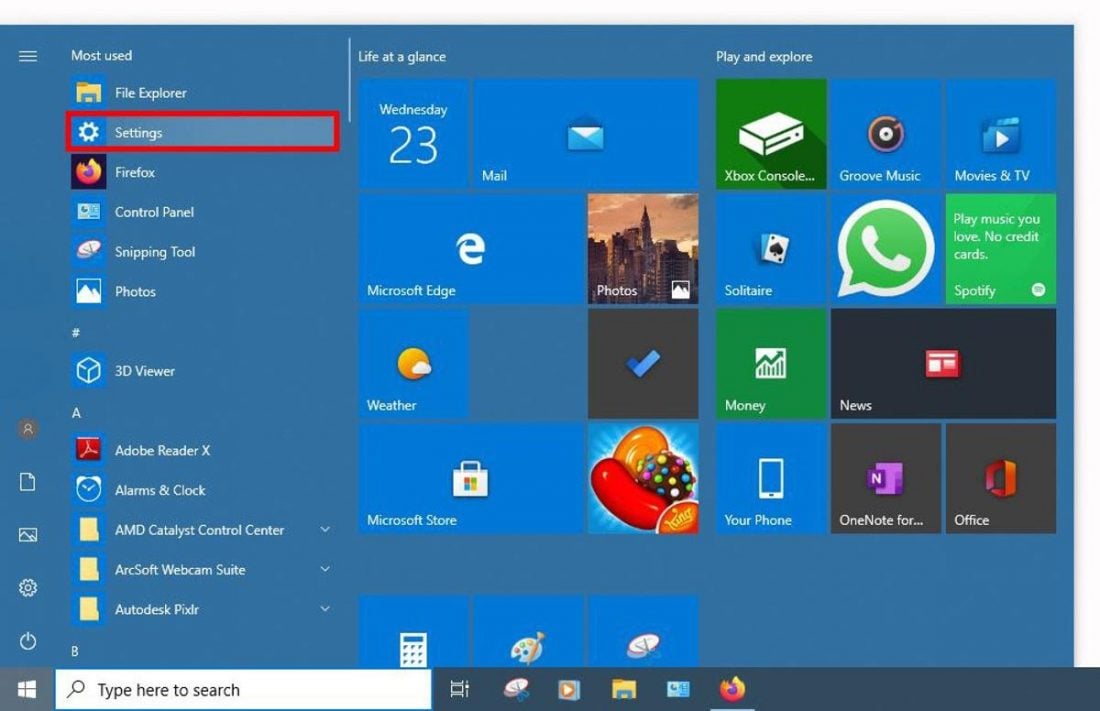
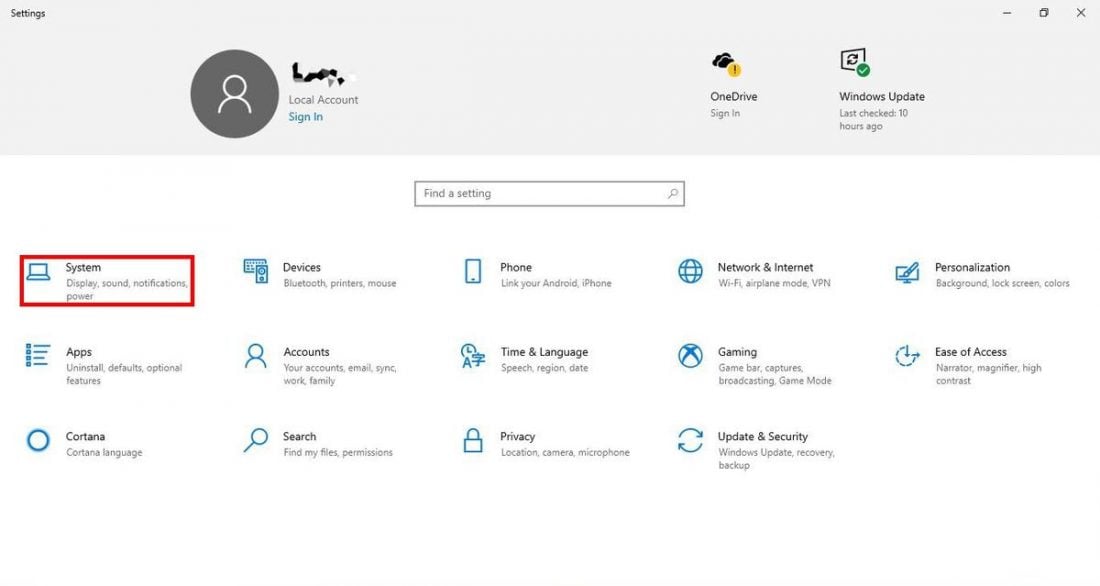
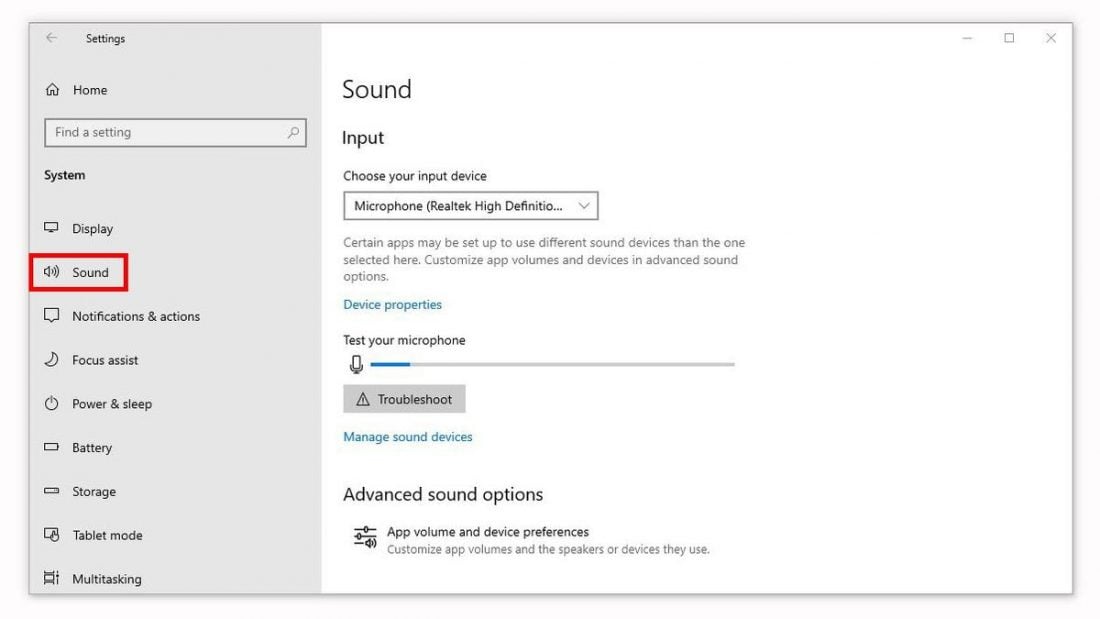
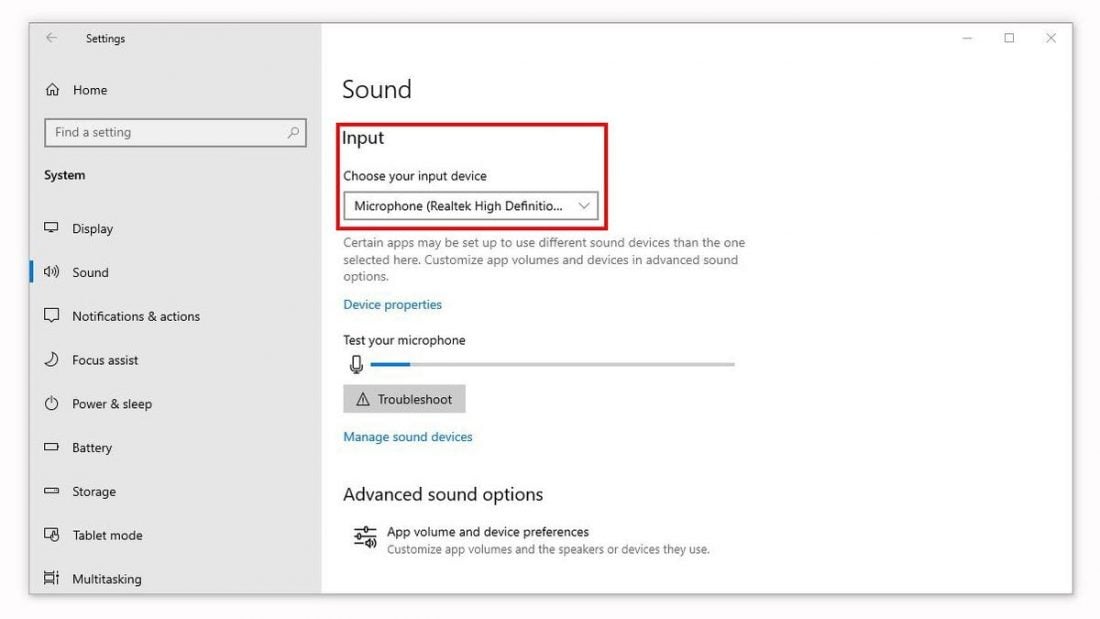
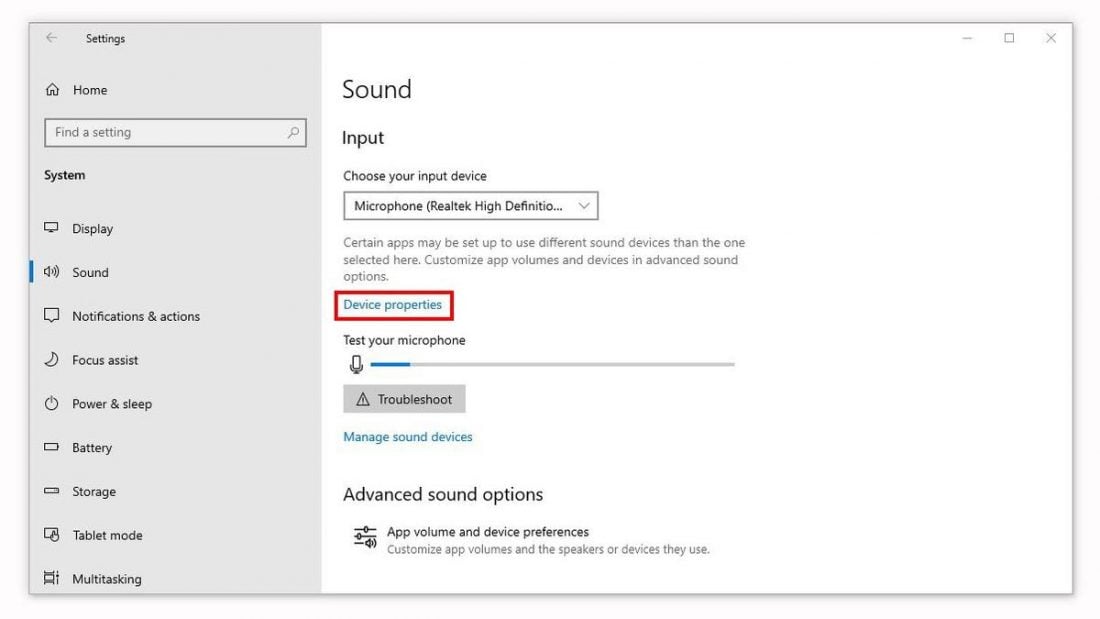
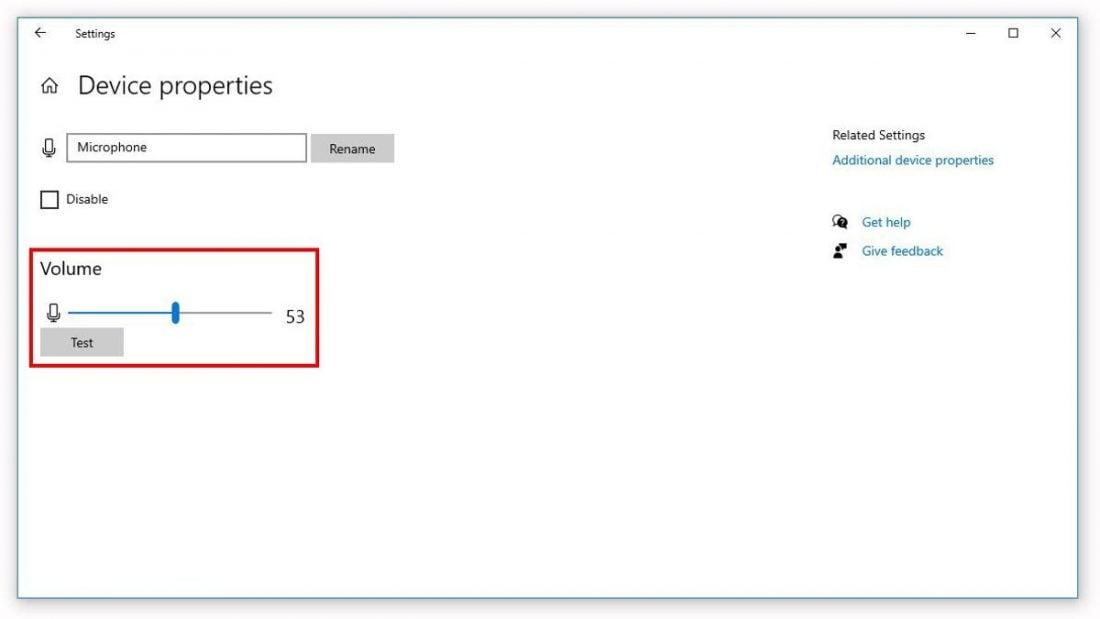
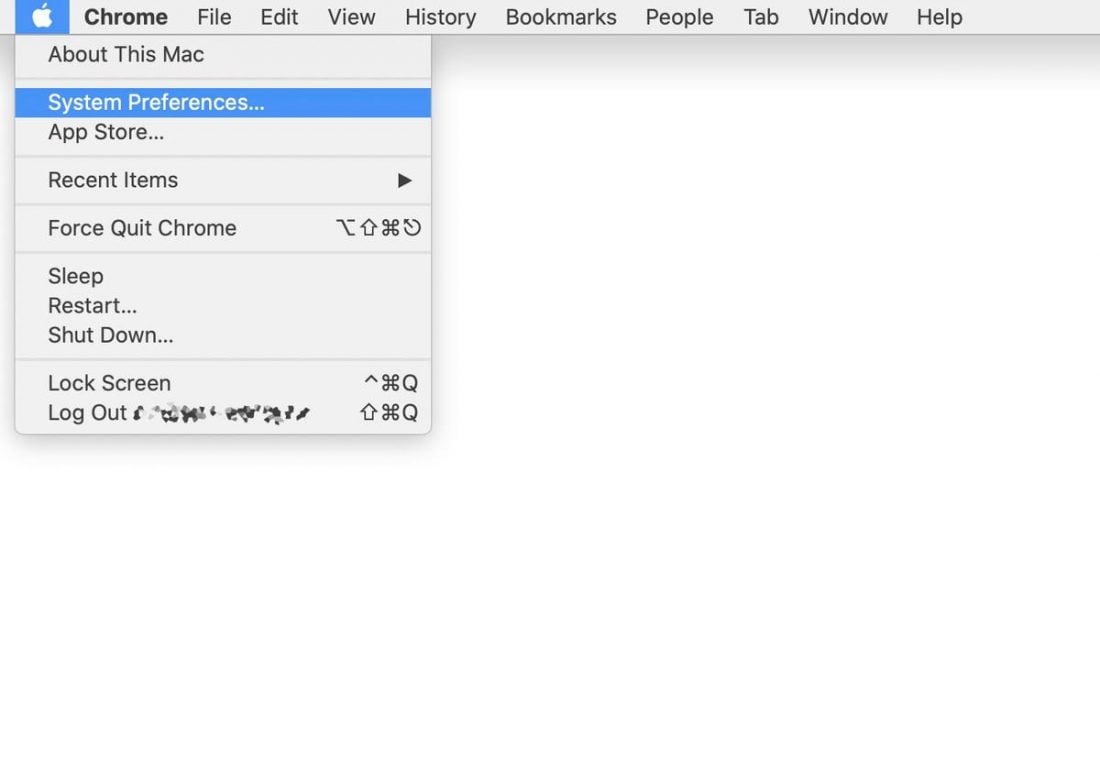
![]()